win10照片查看器安装
随着Windows 10操作系统的广泛使用,Win10照片查看器成为了用户浏览和管理图片的重要工具,在某些情况下,用户可能会遇到无法正常使用或丢失照片查看器的问题。如何安装Win10图片查看器呢?本文将为您详细介绍Win10照片查看器的安装方法,帮助您轻松解决这一问题。无论是想要浏览自己拍摄的珍贵照片,还是需要对图片进行编辑和管理,Win10照片查看器都会成为您的得力助手。接下来让我们一起来探索Win10照片查看器的安装过程吧!
步骤如下:
1.点击系统左下角的开始图标。如下图所示:

2.以“Cortana”方式打开PowerShell。在弹出的开始菜单中,我们点击“Cortana”菜单。如下图所示
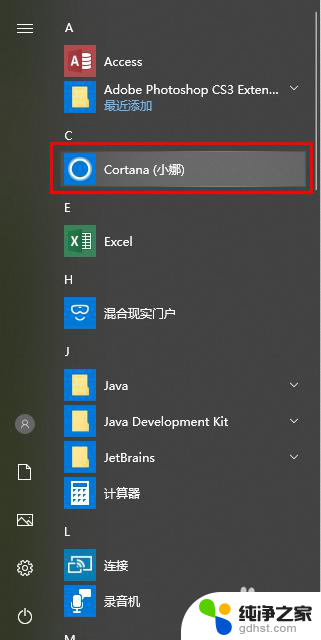
3.在搜索框中,我们输入“PowerShell”。如下图所示:
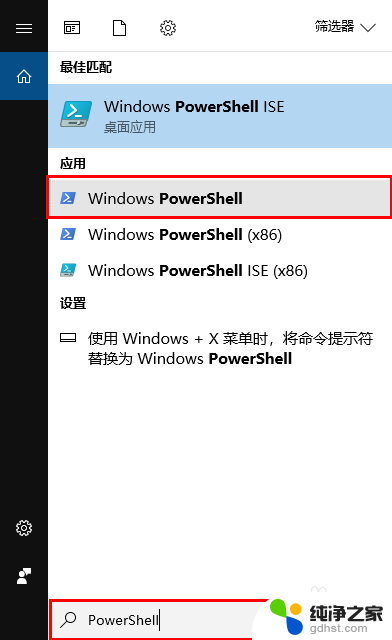
4.鼠标右键点击“Windows PowerShell”菜单,在弹出的菜单中点击“以管理员身份运行”选项。如下图所示:
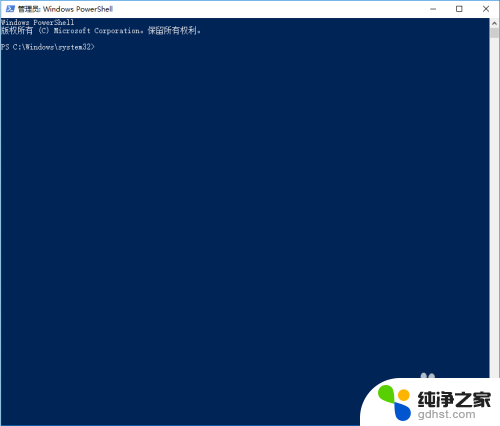
5.现在介绍直接找到Windows PowerShell菜单打开的方式。点击开始菜单后在弹出的菜单中我们使用鼠标滚轮往下翻,找到Windows PowerShell菜单选项。如下图所示:
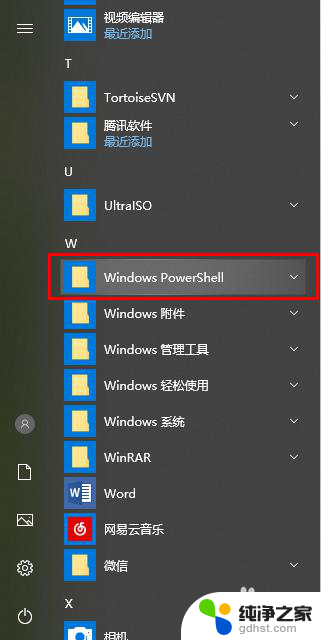
6.鼠标左键点击“Windows PowerShell”菜单选项,弹出子选项。如下图所示:
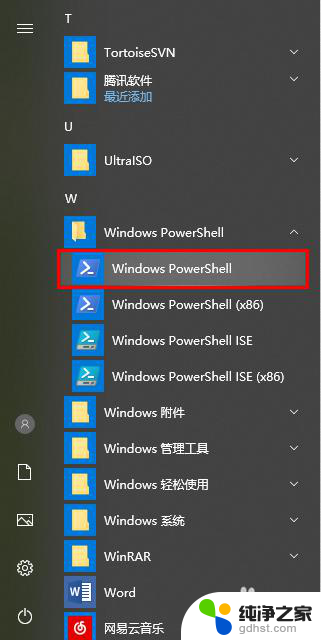
7.鼠标右键点击“Windows PowerShell”菜单,在弹出的菜单中点击“以管理员身份运行”选项。如下图所示
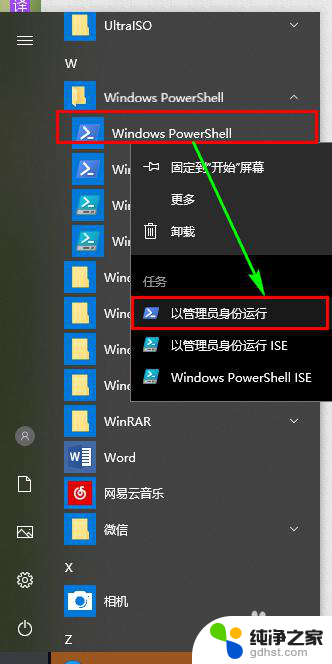
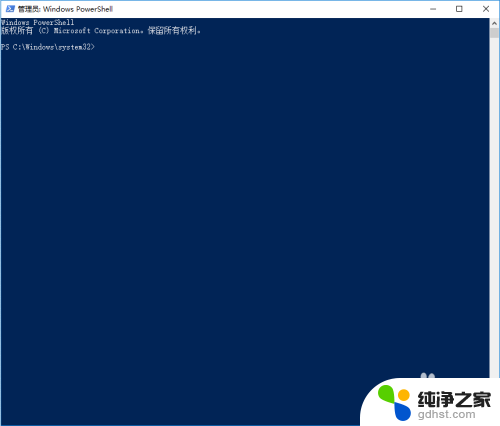
8.使用命令“Get-AppxPackage *Microsoft.Windows.Photos* | Remove-AppxPackage”卸载图片查看器。如下图所示:
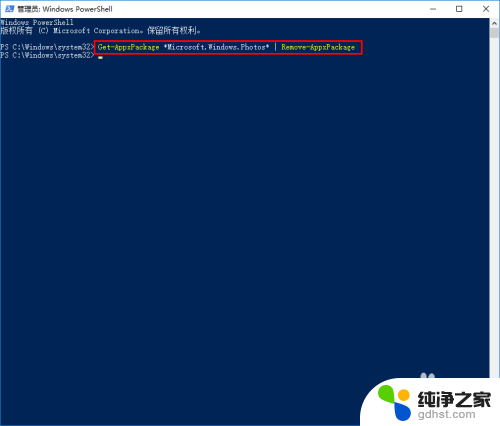
9.点击开始菜单,使用鼠标滚轮滚动开始菜单找到“Microsoft Store”选项并点击。如下图所示:
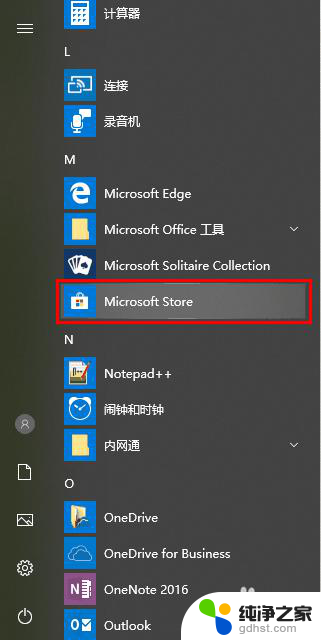

10.点击Microsoft Store(应用商店)的搜索按钮。如下图所示:
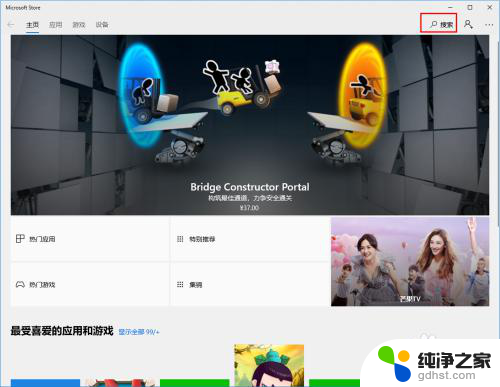
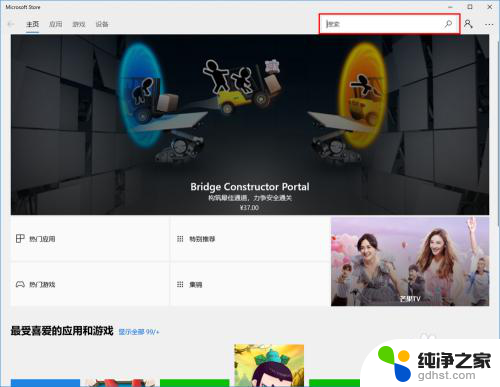
11.在搜索框中输入“photos”。如下图所示:
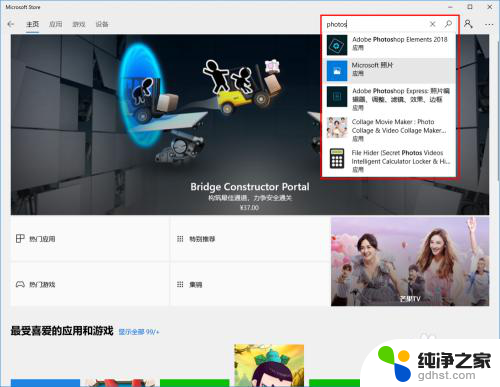
12.在搜索结果中,我们点击“Microsoft 照片”选项。如下图所示:
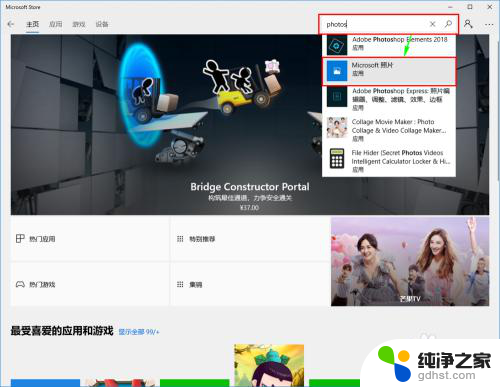
13.点击“安装”按钮,会出现需要我们提供帐号提示框,关闭帐号对话框边开始安装如。下图所示:
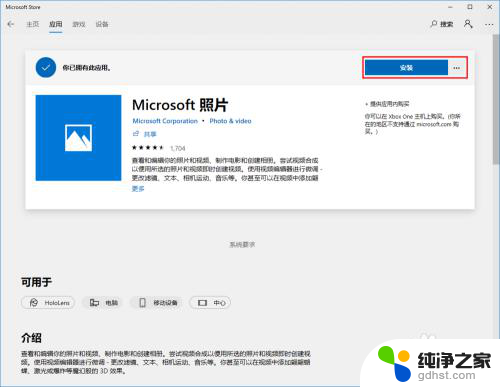
14.等待安装。如下图所示:
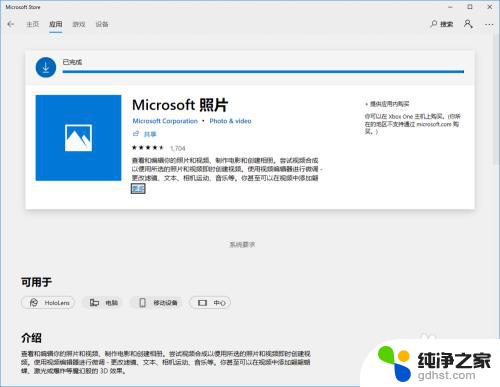
15.如果出现“此产品已安装”时,表示图片查看器已成功安装。如下图所示:
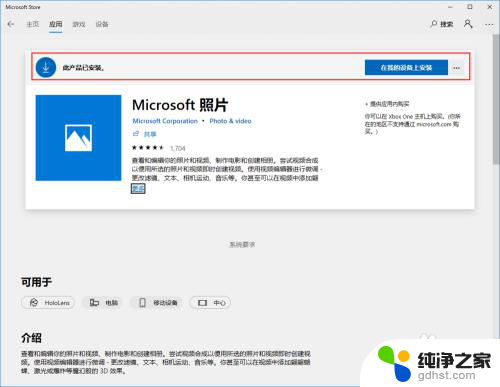

16.到此,图片查看器重装边完成了,希望能帮助到大家,谢谢各位!
以上就是关于win10照片查看器安装的全部内容,如果有遇到相同情况的用户,可以按照以上方法来解决。
- 上一篇: win7怎么添加ipx协议
- 下一篇: 酷狗播放不了音乐是怎么回事
win10照片查看器安装相关教程
-
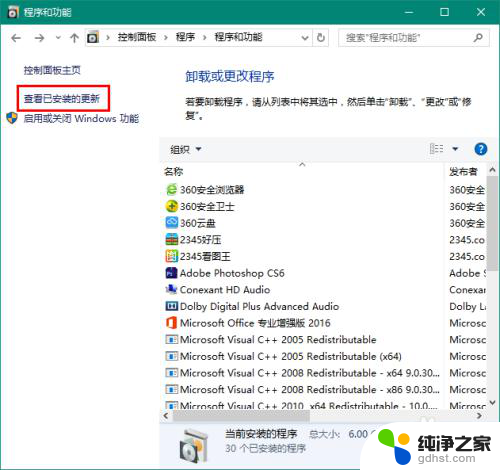 电脑安装的驱动在哪里查看
电脑安装的驱动在哪里查看2024-01-18
-
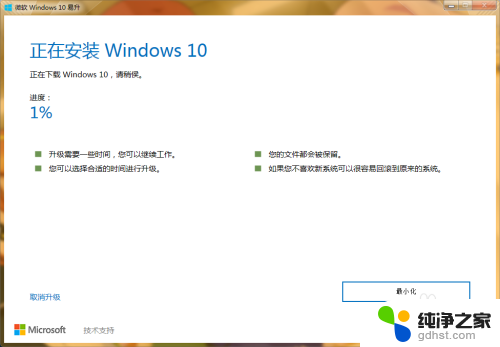 win10安装程序检查更新太慢
win10安装程序检查更新太慢2024-05-12
-
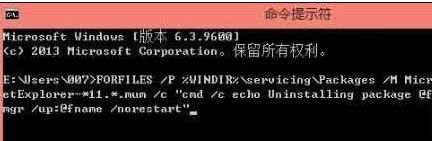 win10为什么安装不了ie浏览器
win10为什么安装不了ie浏览器2024-04-09
-
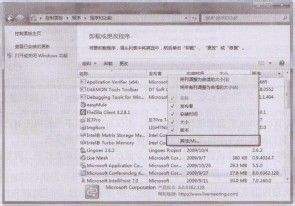 windows7电脑怎么查看已安装的应用程序
windows7电脑怎么查看已安装的应用程序2023-12-05
系统安装教程推荐