从u盘安装win10
从u盘安装win10,在当今数字化时代,电脑操作系统的选择变得尤为重要,而Windows 10作为微软公司最新推出的操作系统,其强大的功能和用户友好的界面备受用户喜爱。许多用户可能遇到一个问题:如何通过U盘安装Windows 10系统?本文将详细介绍U盘安装Win10系统的步骤,帮助用户轻松完成安装过程。无论是对电脑专业人士还是普通用户而言,这一指南都将为大家提供必要的指导,确保顺利进行Windows 10系统的安装。
1、U盘一个(尽量使用8G以上的U盘)。
2、在本页面下载U盘启动盘制作工具:装机大师(http://www.xitongzhijia.net/soft/217381.html)。
3、ghost或ISO系统镜像文件(https://www.xitongzhijia.net/win10)。
4、一台正常联网可使用的电脑。
U盘启动盘制作步骤:
注意:制作期间,U盘会被格式化,因此U盘中的重要文件请注意备份。如果需要安装系统的是C盘,重要文件请勿放在C盘和桌面上。
1、首先,关闭所有的杀毒软件。然后运行装机大师软件,软件会进行提示,仔细阅读后,点击我知道了进入工具。
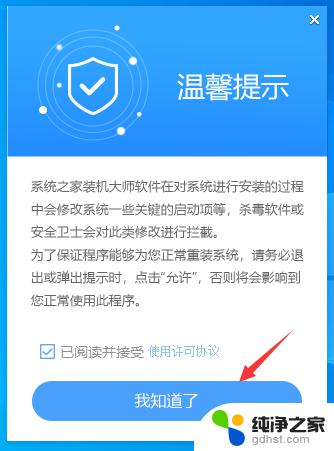
2、进入工具后,在最上方选择U盘启动,进入U盘启动盘制作界面。
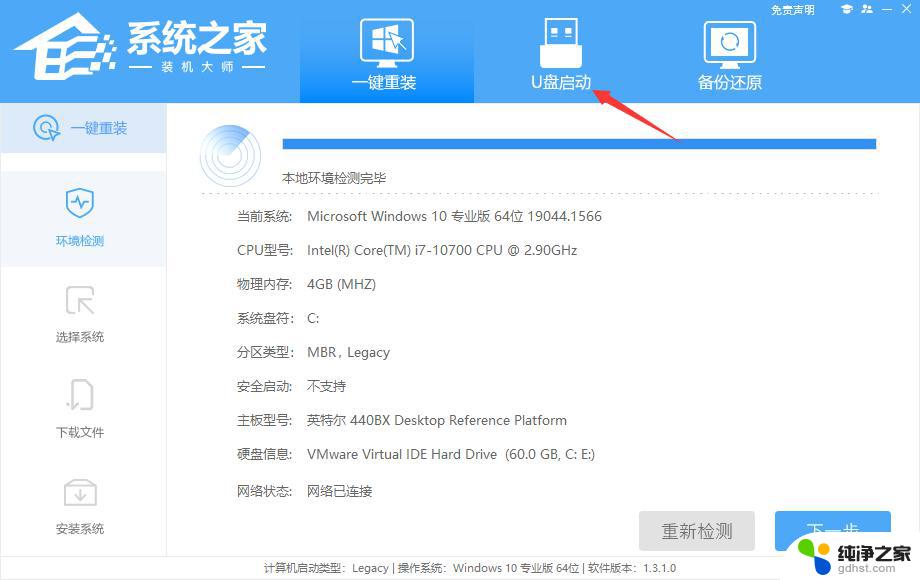
3、保留默认格式和分区格式,无需手动更改。点击开始制作。
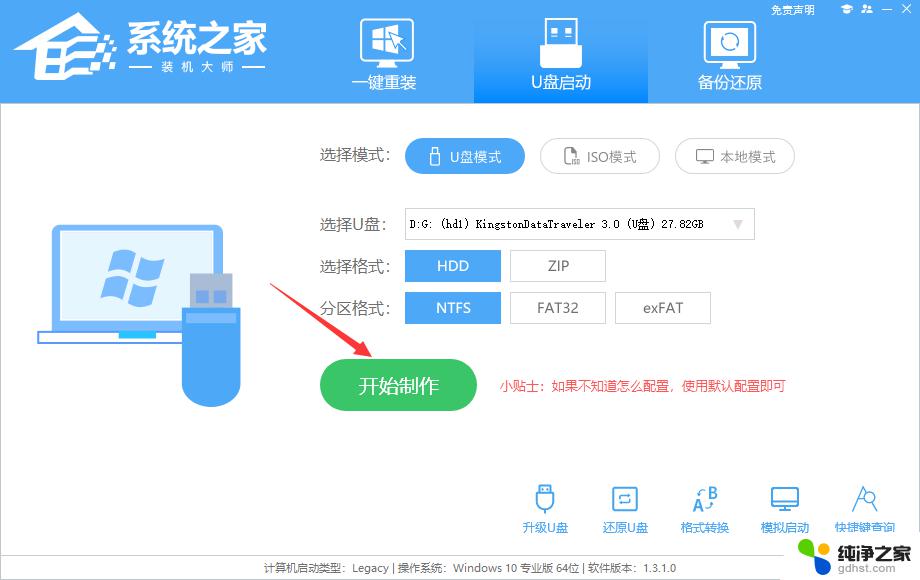
4、工具会自动提示是否开始制作。注意:制作工具将会清理U盘中所有的数据且不可恢复,请提前存储U盘中重要数据文件。
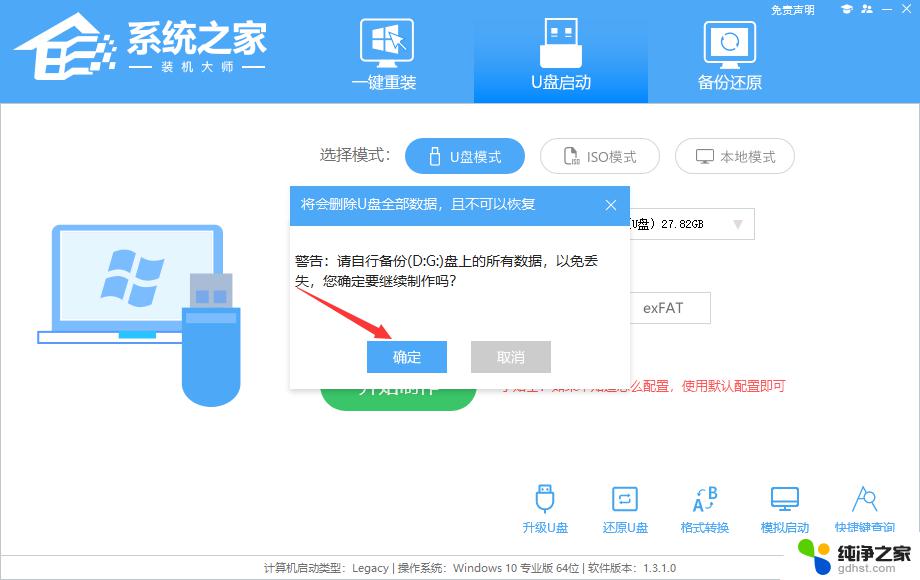
5、等待U盘制作完毕。
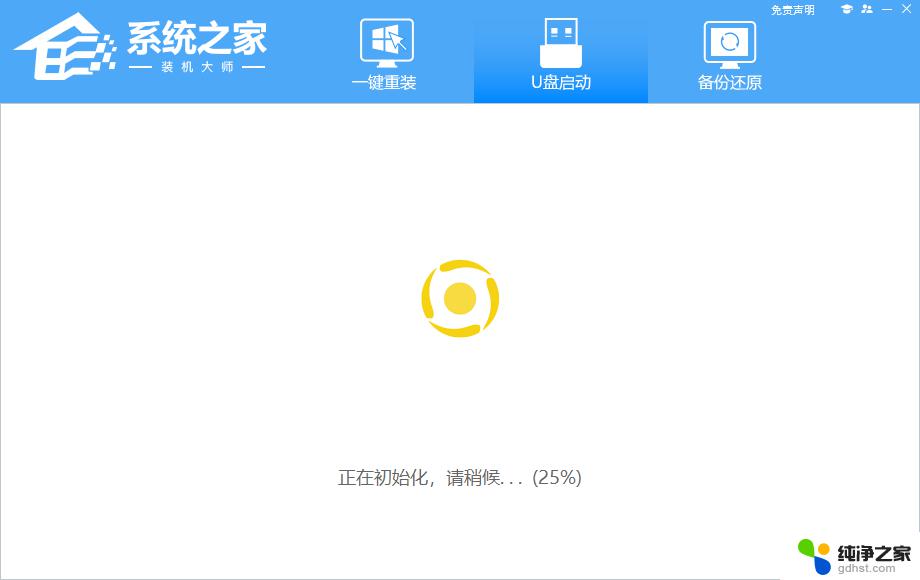
6、U盘制作完毕后,工具会进行提示,并且显示当前电脑的开机U盘启动快捷键。
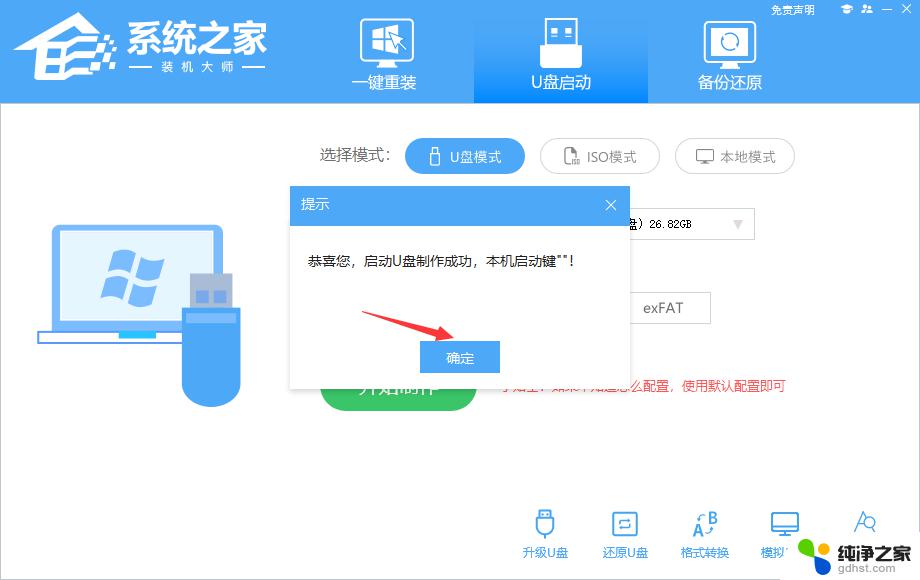
7、制作完毕后,需要测试当前U盘启动盘是否制作完成。需要点击右下方 模拟启动-BIOS启动,查看当前U盘启动盘是否制作成功。
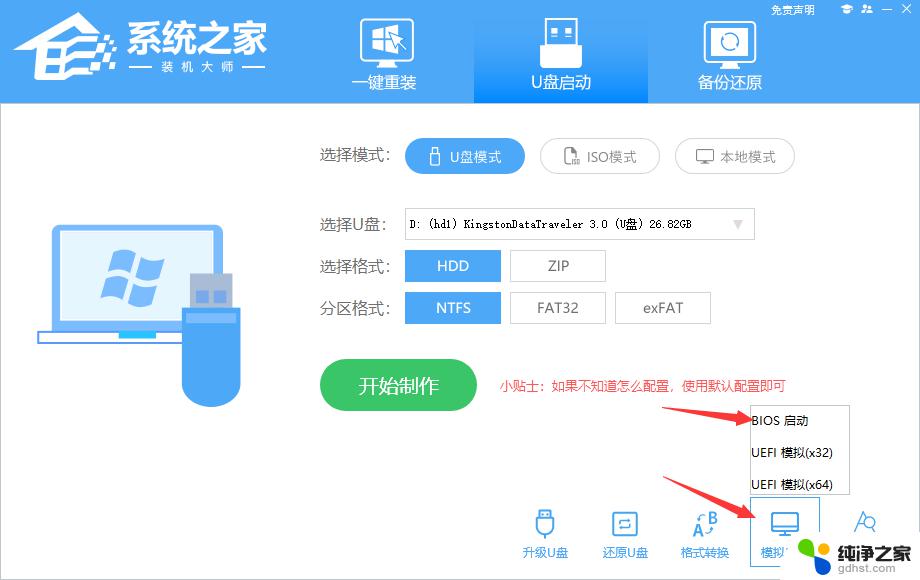
8、稍等片刻,成功显示此界面则为成功。
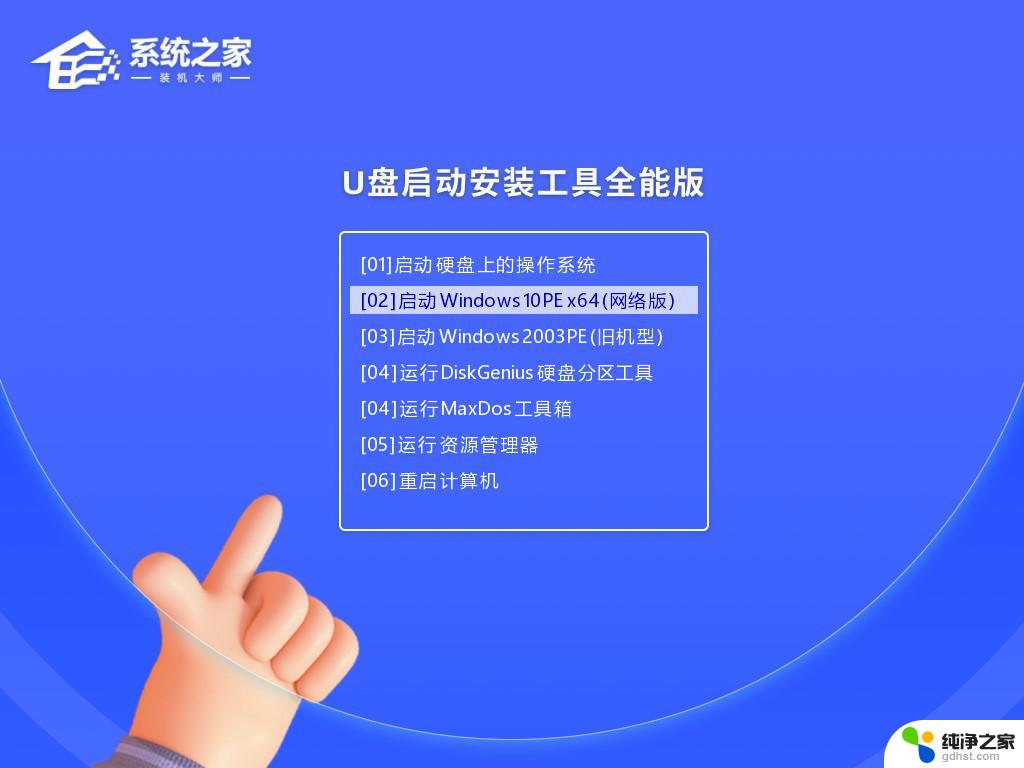
9、然后关闭软件,用户需要将下载好的系统移动到U盘中即可。
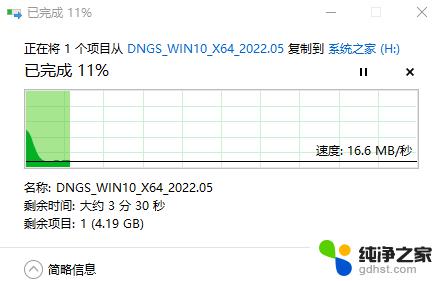
U盘装Win10:
1、查找自己电脑主板的U盘启动盘快捷键。
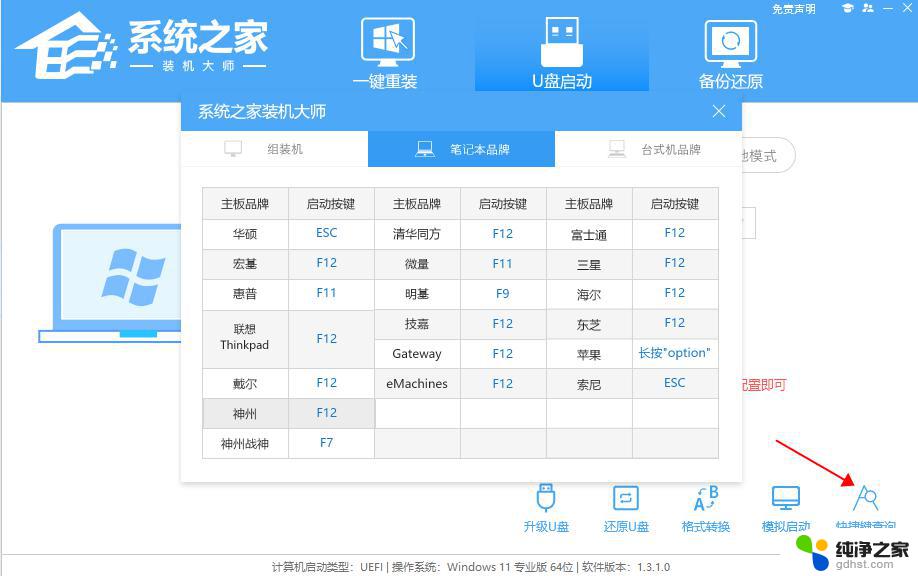
2、U盘插入电脑,重启电脑按快捷键选择U盘为第一启动项。进入后,键盘↑↓键选择第二个【02】启动Windows10PEx64(网络版)。然后回车。
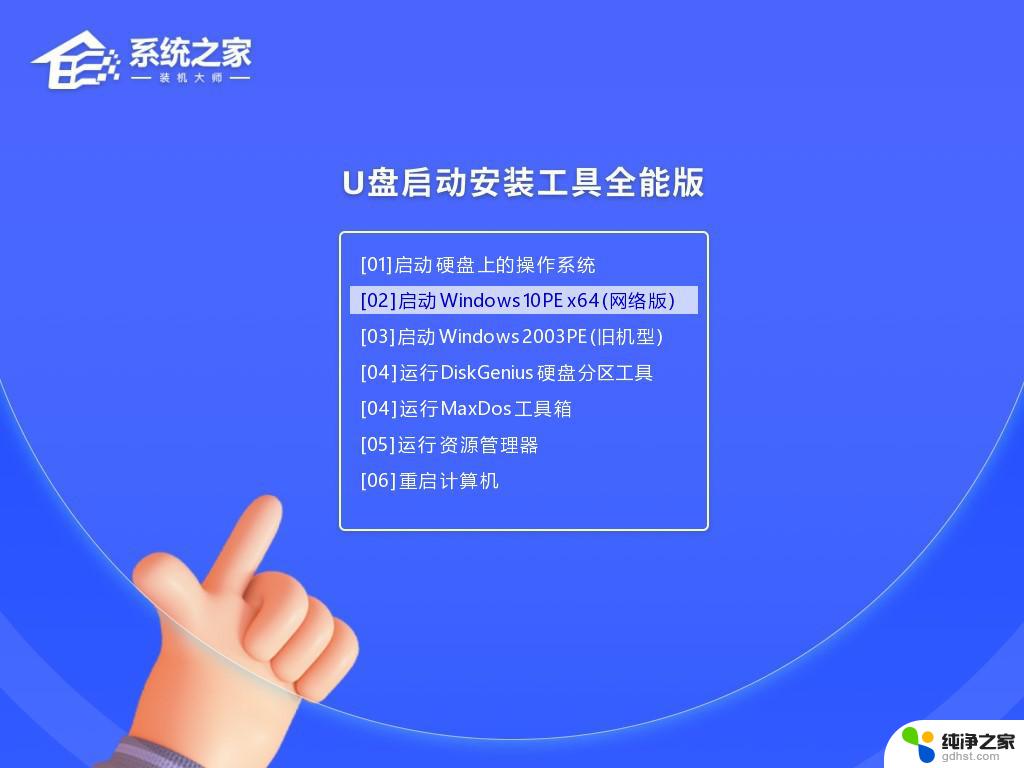
3、进入PE界面后,点击桌面的一键重装系统。
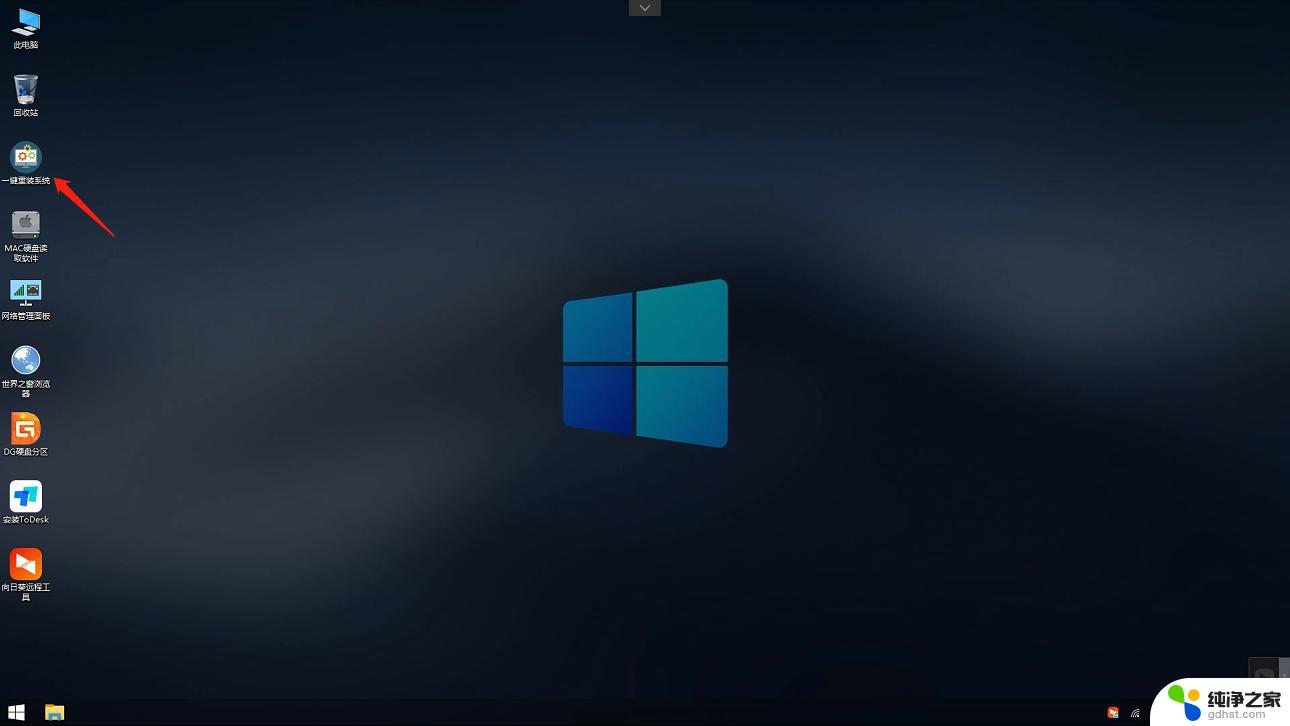
4、打开工具后,点击浏览选择U盘中的下载好的系统镜像ISO。选择后,再选择系统安装的分区,一般为C区,如若软件识别错误,需用户自行选择。
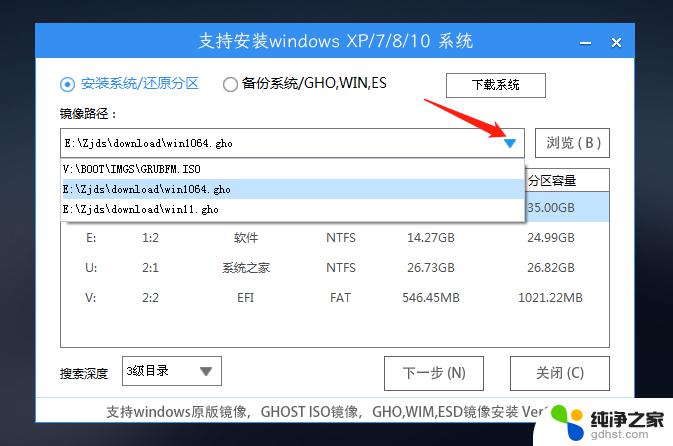
5、选择完毕后点击下一步。
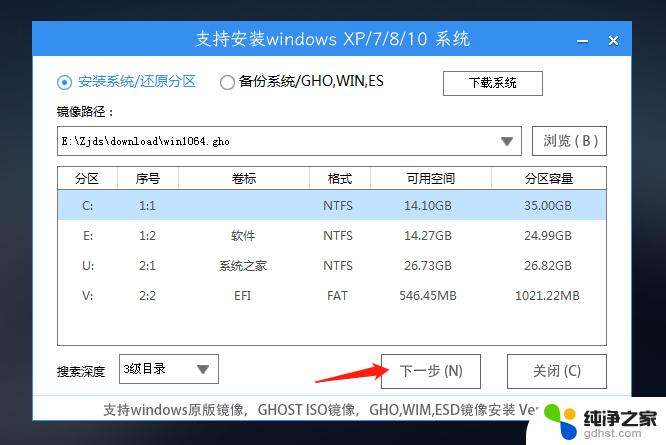
6、此页面直接点击安装即可。
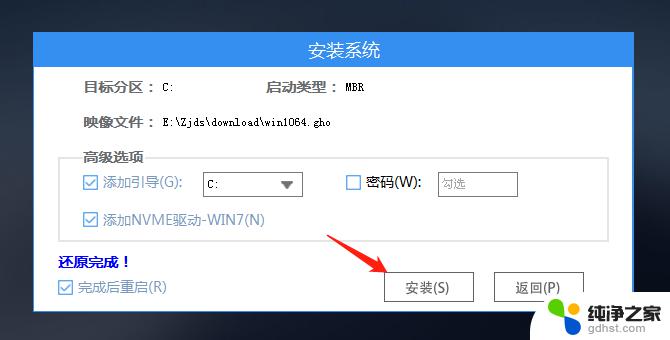
7、系统正在安装,请等候。
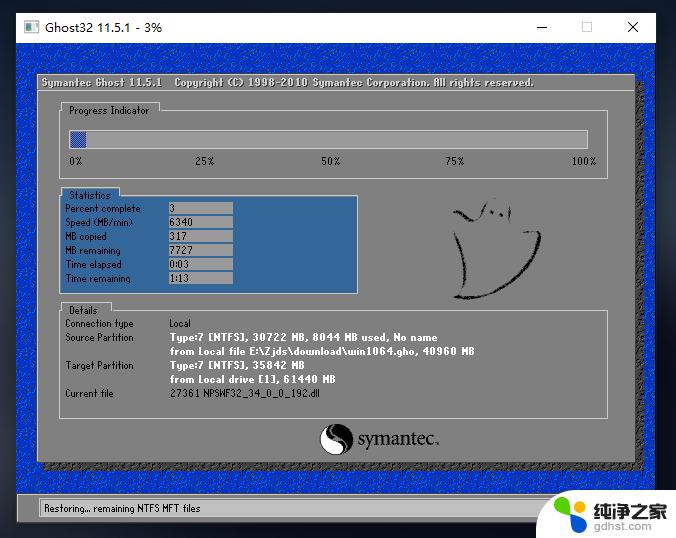
8、系统安装完毕后,软件会自动提示需要重启。并且拔出U盘,请用户拔出U盘再重启电脑。
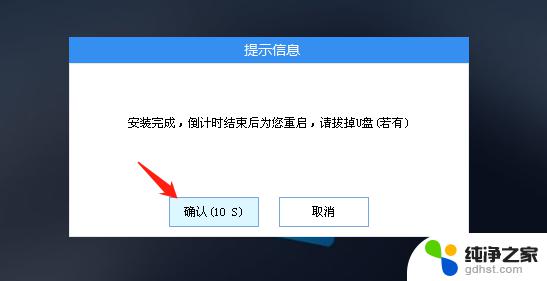
这就是使用U盘安装Win10的全部内容,如果您遇到这种情况,可以按照小编的方法进行解决,希望这能帮助到大家。
- 上一篇: 电脑装win10一直重启
- 下一篇: 电脑硬盘坏了重装d盘还在吗
从u盘安装win10相关教程
-
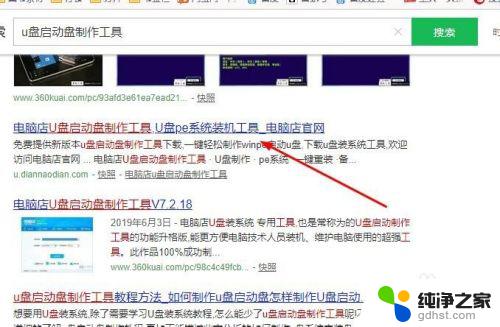 u盘启动盘装win10系统
u盘启动盘装win10系统2023-11-07
-
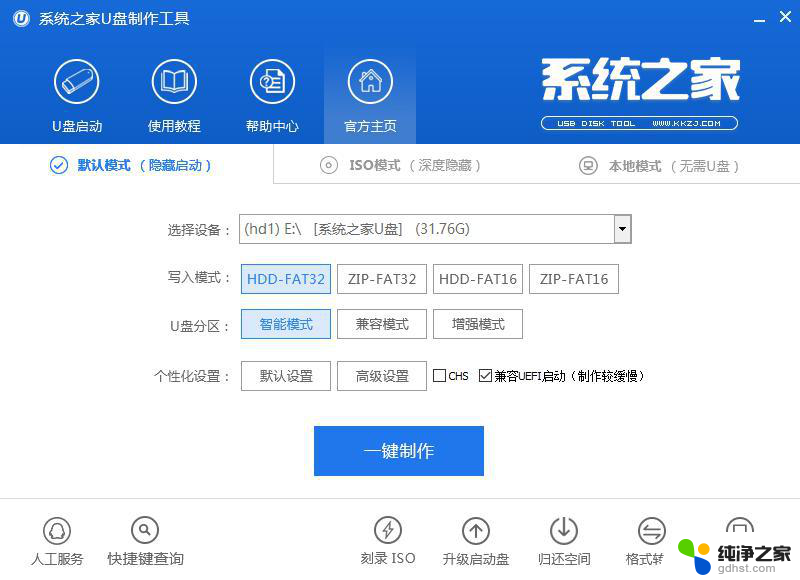 gho可以通过u盘安装吗
gho可以通过u盘安装吗2023-12-05
-
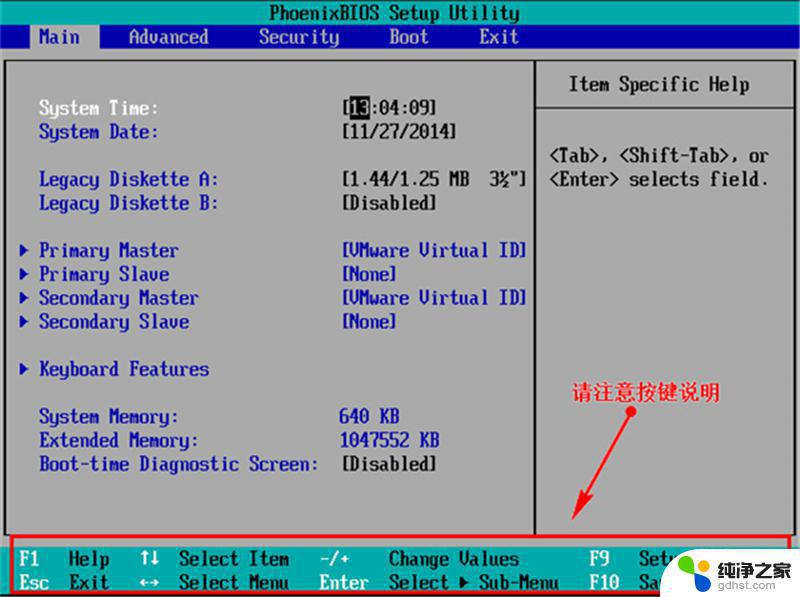 windows7安装教程u盘
windows7安装教程u盘2023-11-06
-
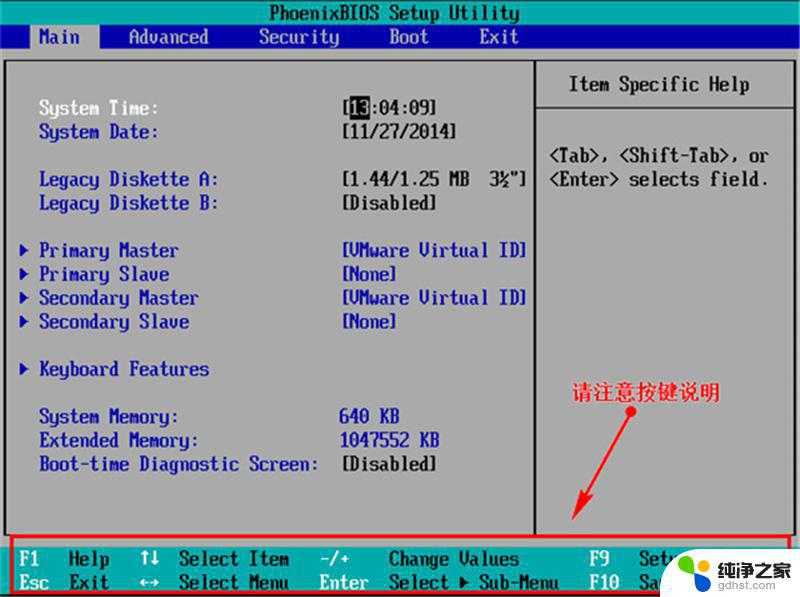 u盘 win7系统安装
u盘 win7系统安装2023-11-07
系统安装教程推荐