两台外网电脑共享一台打印机
在现代办公环境中,经常会遇到多台电脑需要共享同一台打印机的情况,对于两台外网电脑共享一台打印机的情况,我们可以通过网络连接或者使用共享打印机的方式来实现。通过简单的设置和配置,可以轻松实现两台电脑连接一台打印机的目的,提高工作效率和便利性。接下来我们将详细介绍如何实现这一操作。
具体方法:
1.首先我们设置主电脑(将打印机设置为共享的电脑)。
在主电脑上,点击桌面左下角的“开始”菜单,选择“打印机和传真”;

2.弹出打印机窗口,我们右键单击。选择“打印机属性”,在属性窗口中再点击“共享”栏目,在共享这台打印机前的方框内打钩,然后点击“确定”;

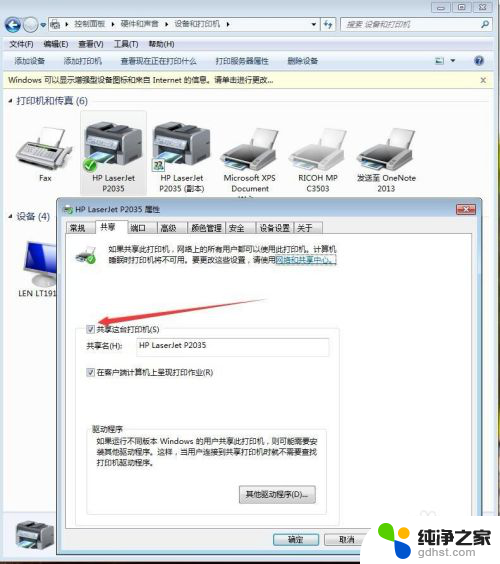
3.接着我们打开控制面板,点击“选择家庭组和共享选项”;
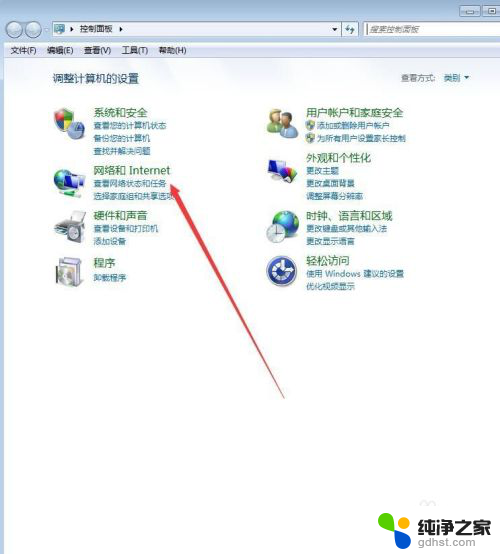
4.在共享弹窗中,我们点击“更改高级共享设置”;
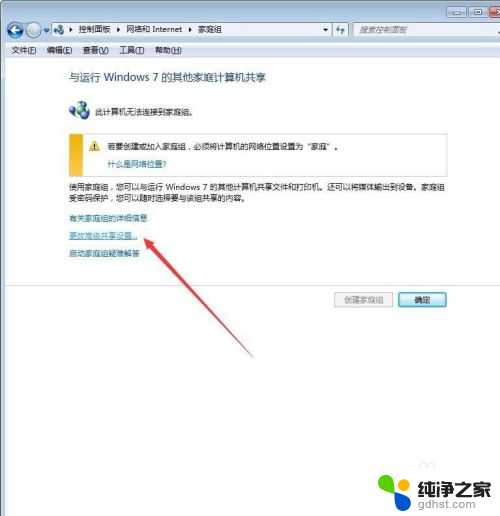
5.在启用网络发现、启用文件和打印机共享、关闭密码保护共享前打钩;
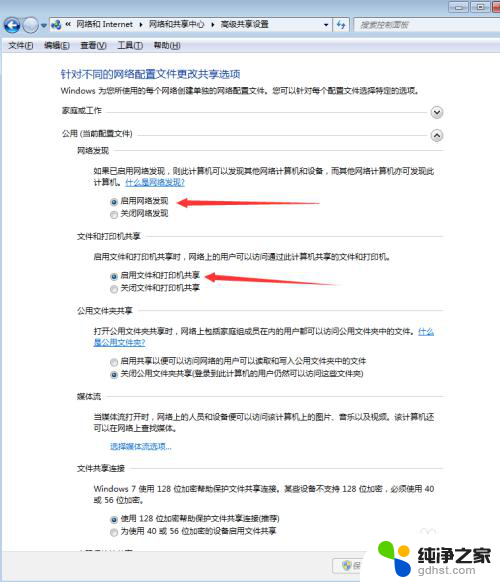
6.接着我们继续设置主机的guest访问权限,右键单击“计算机”。点击“管理”,下拉本地用户和组,选择“用户”;
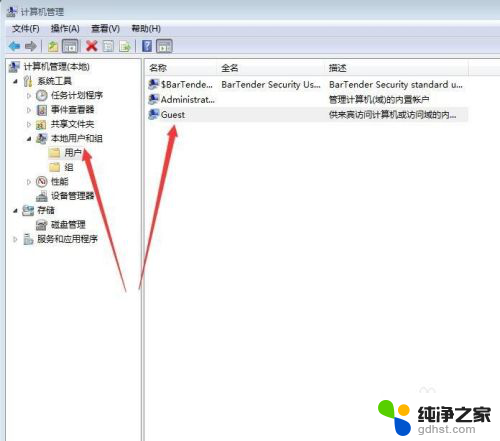
7.双击Guest,在弹出的guest窗口中,把“账户已禁用”的“√”去掉;
这样我们就完成了主机电脑的完整设置。
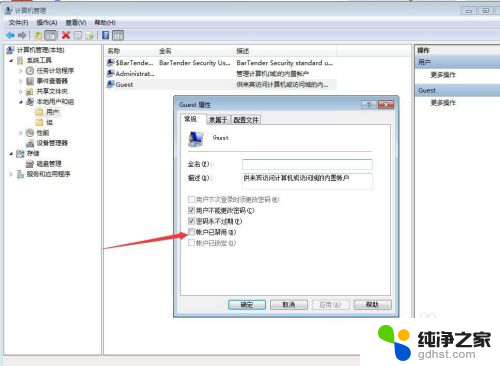
8.接下来是客户端电脑的设置:
我们打开电脑开始菜单,在输入框内输入\\+主机电脑ip地址(比如:\\192.168.0.23),去搜寻主机电脑共享出来的打印机;
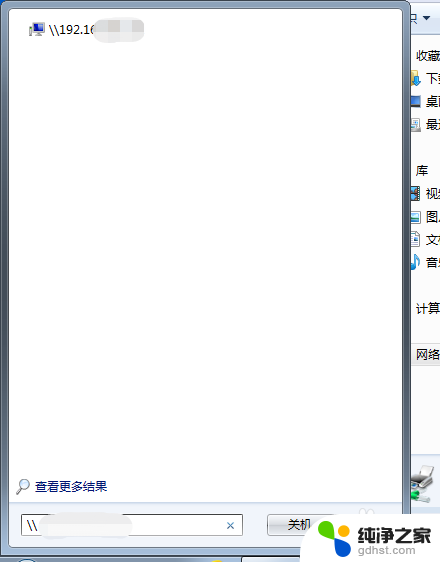
9.搜索一会,我们会看到弹窗内出现了主机共享出来的打印机了;

10.右键单击那个打印机图标,选择“连接”。然后按照提示安装驱动程序即可,这样我们就完成了2台电脑打印机的共享了。
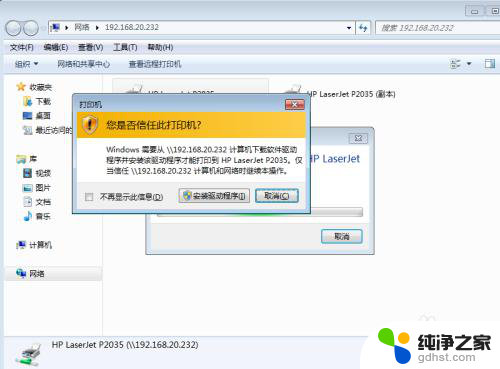
以上是关于两台外网电脑共享一台打印机的全部内容,如果有遇到相同情况的用户,可以按照小编的方法来解决。
- 上一篇: wps内部通讯录助手
- 下一篇: wps请问图片如何压缩
两台外网电脑共享一台打印机相关教程
-
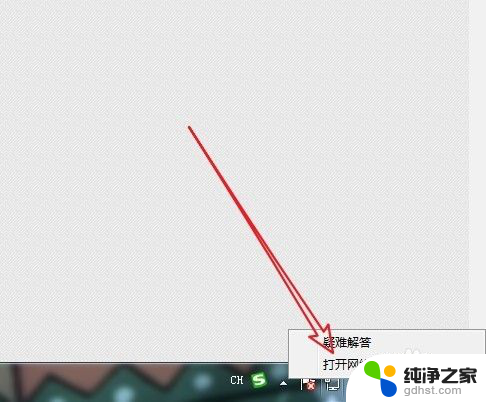 找不到另外一台电脑的共享打印机
找不到另外一台电脑的共享打印机2024-04-16
-
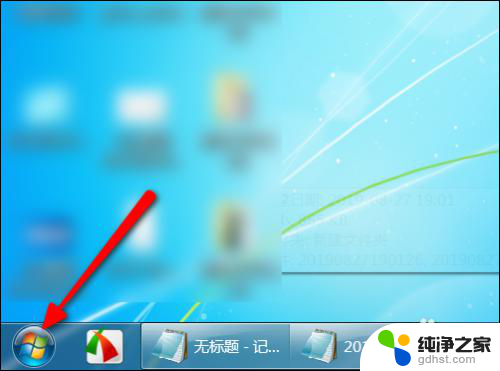 打印机怎样共享给另一台电脑
打印机怎样共享给另一台电脑2024-01-10
-
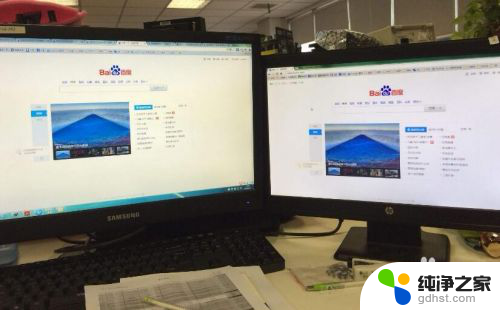 两台主机共享一台显示器
两台主机共享一台显示器2024-02-27
-
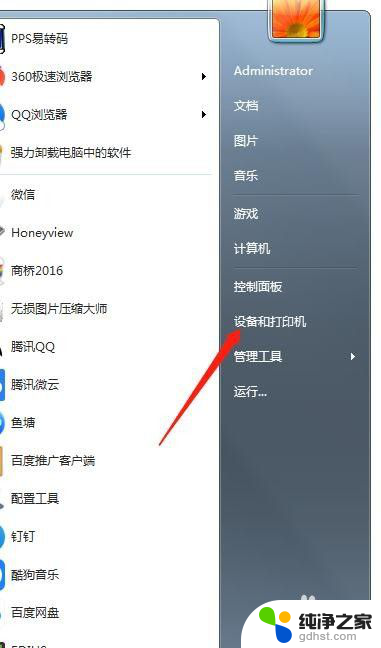 两台电脑怎么用一台打印机
两台电脑怎么用一台打印机2023-12-29
电脑教程推荐
- 1 excel的截图快捷键是什么
- 2 电脑视频麦克风没声音怎么办
- 3 笔记本电脑无法进入安全模式
- 4 谷歌浏览器怎么开无痕浏览
- 5 手机能连电脑的蓝牙吗
- 6 电脑上怎样把拼音打出来
- 7 怎样以管理员身份删除文件夹
- 8 怎么关闭电脑广告屏保
- 9 sd卡插入电脑没反应
- 10 小米无线打印机怎么连接电脑