系统休眠文件如何恢复
系统休眠是一种省电模式,让计算机在不使用时自动进入休眠状态,从而节省能源,在Win10系统中,用户可以通过设置来启用或关闭系统休眠功能,以满足个人需求。用户还可以通过恢复系统休眠文件来恢复之前休眠的状态,继续之前的工作。系统休眠功能的灵活运用,可以有效提高计算机的使用效率和节能环保水平。
具体步骤:
1.Windows 10系统启用/关闭休眠及清除休眠文件方法
Windows 10系统启用休眠
第一步:运行 powercfg /h on 命令。
右键点击系统桌面左下角的【开始】,在开始右键菜单中点击【命令提示符(管理员)】;
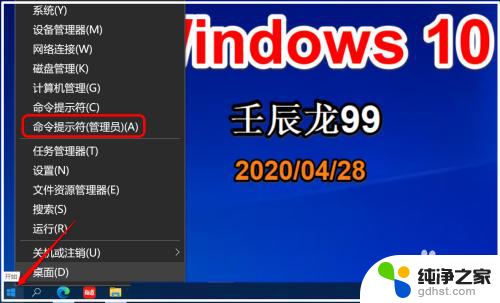
2.复制 powercfg /h on 命令到管理员命令提示符窗口中,按下键盘上的回车键。没有显示什么内容,退出管理员命令提示符窗口。
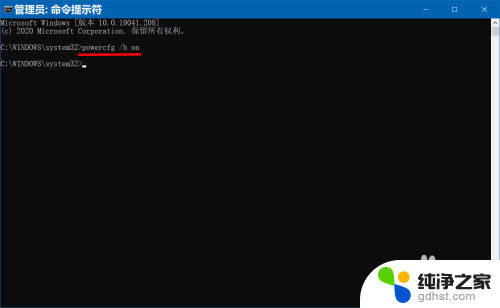
3.第二步:在电源选项中启用【休眠】。
点击【设置】进入 Windows 设置,再点击:系统;
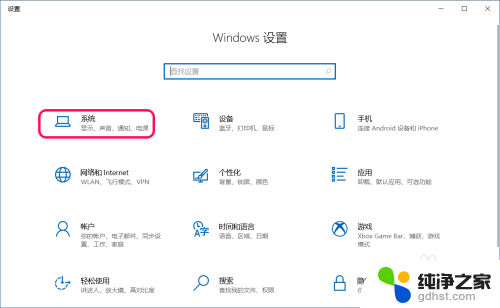
4.在系统设置窗口中,我们点击窗口左侧的 电源和睡眠;

5.在 电源和睡眠 对应的右侧窗口中,找到并点击 其他电源设置;
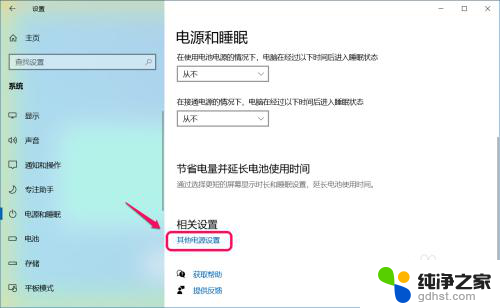
6.在新打开的电源选项窗口中,我们点击窗口左侧的 选择电源按纽的功能;
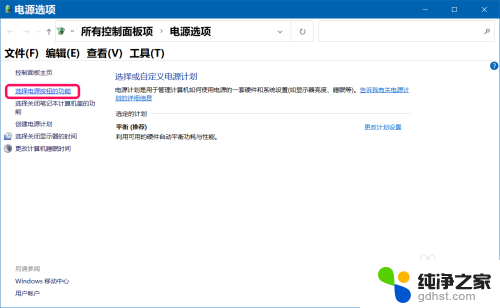
7.在选择电源按纽功能对应右侧窗口中,再点击:更改当前不可用的设置;
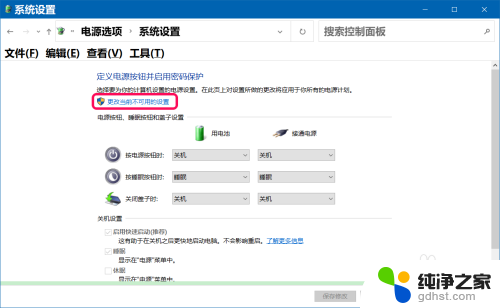
8.在关机设置下,我们看到【休眠】项没有勾选;
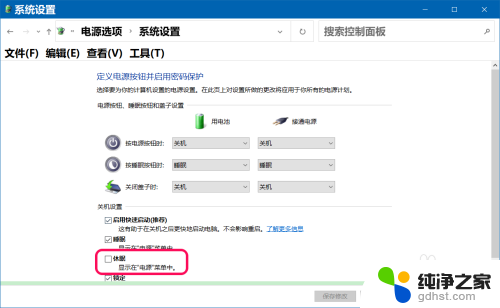
9.勾选【休眠】项,点击:保存修改;
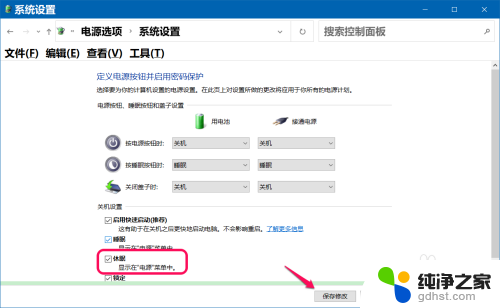
10.右键点击系统桌面左下角的【开始】-【关机或注销】,显示了【休眠】项。
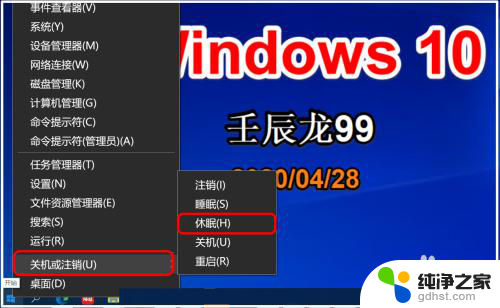
11.Windows 10系统关闭休眠
方法一:在电源选项中关闭【休眠】。
在关机设置下,去掉【休眠】项前面的勾,点击:保存修改;
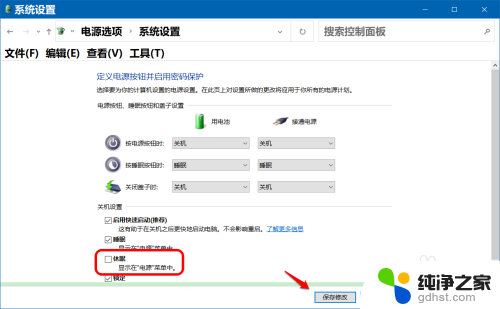
12.右键点击系统桌面左下角的【开始】-【关机或注销】- 二级菜单中【休眠】项消失。
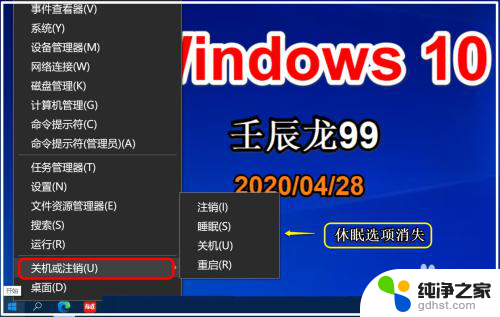
13.方法二:使用 powercfg -h off 命令关闭【休眠】。
复制 powercfg -h off 命令到管理员命令提示符窗口中,按下键盘上的回车键。也没有显示什么内容,退出管理员命令提示符窗口,在【开始】-【关机或注销】二级菜单中没有看到【休眠】项。
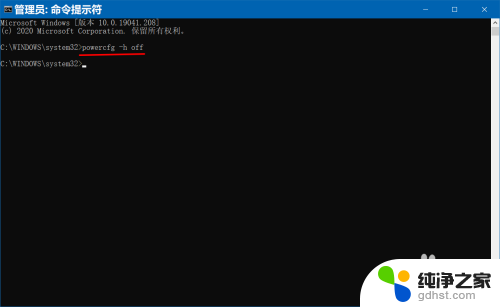
14.Windows 10系统清除休眠文件
进入资源管理器,右键点击系统盘 - 属性;
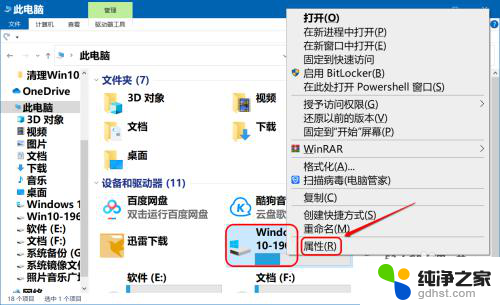
15.在系统盘属性窗口中,可以看到:已用空间为 32.6GB;
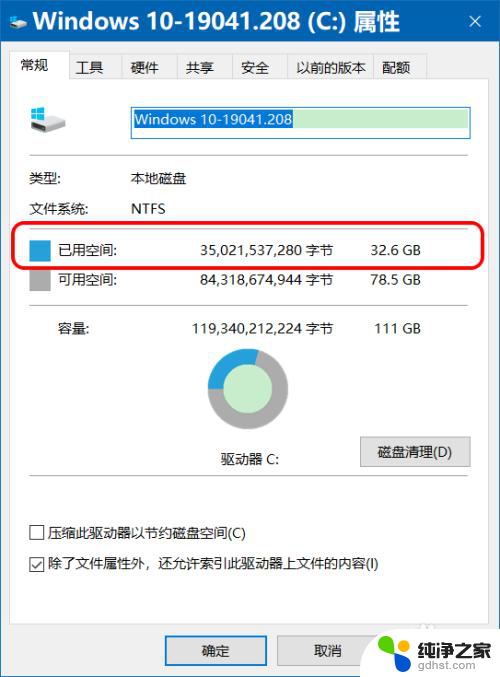
16.复制 powercfg -h off 命令到管理员命令提示符窗口中,按下键盘上的回车键。退出窗口。
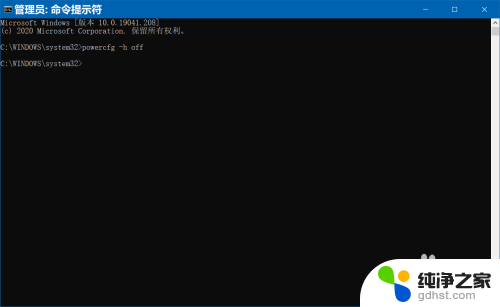
17.在系统盘属性窗口中,可以看到:已用空间为 29.4GB,其实也就是关闭了【休眠】项。
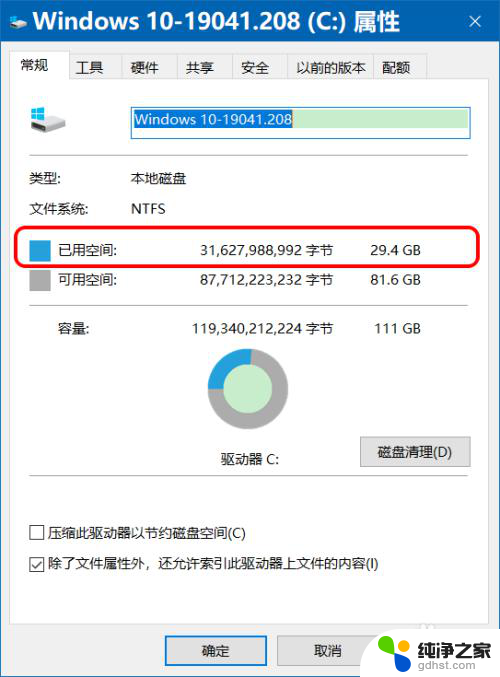
18.以上即:Windows 10系统启用/关闭休眠及清除休眠文件方法,供朋友们参考和使用。
以上就是系统休眠文件如何恢复的全部内容,如果你遇到这种情况,你可以按照以上操作进行解决,非常简单快速,一步到位。
- 上一篇: 电脑能不能连接蓝牙音箱
- 下一篇: 电脑怎么直接显示桌面
系统休眠文件如何恢复相关教程
-
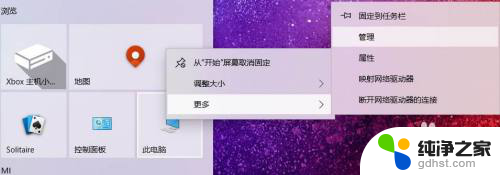 u盘做过系统盘如何恢复
u盘做过系统盘如何恢复2024-01-28
-
 电脑系统如何恢复备份
电脑系统如何恢复备份2024-01-26
-
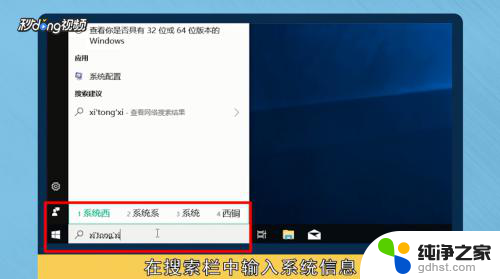 电脑如何恢复以前的系统版本
电脑如何恢复以前的系统版本2023-12-12
-
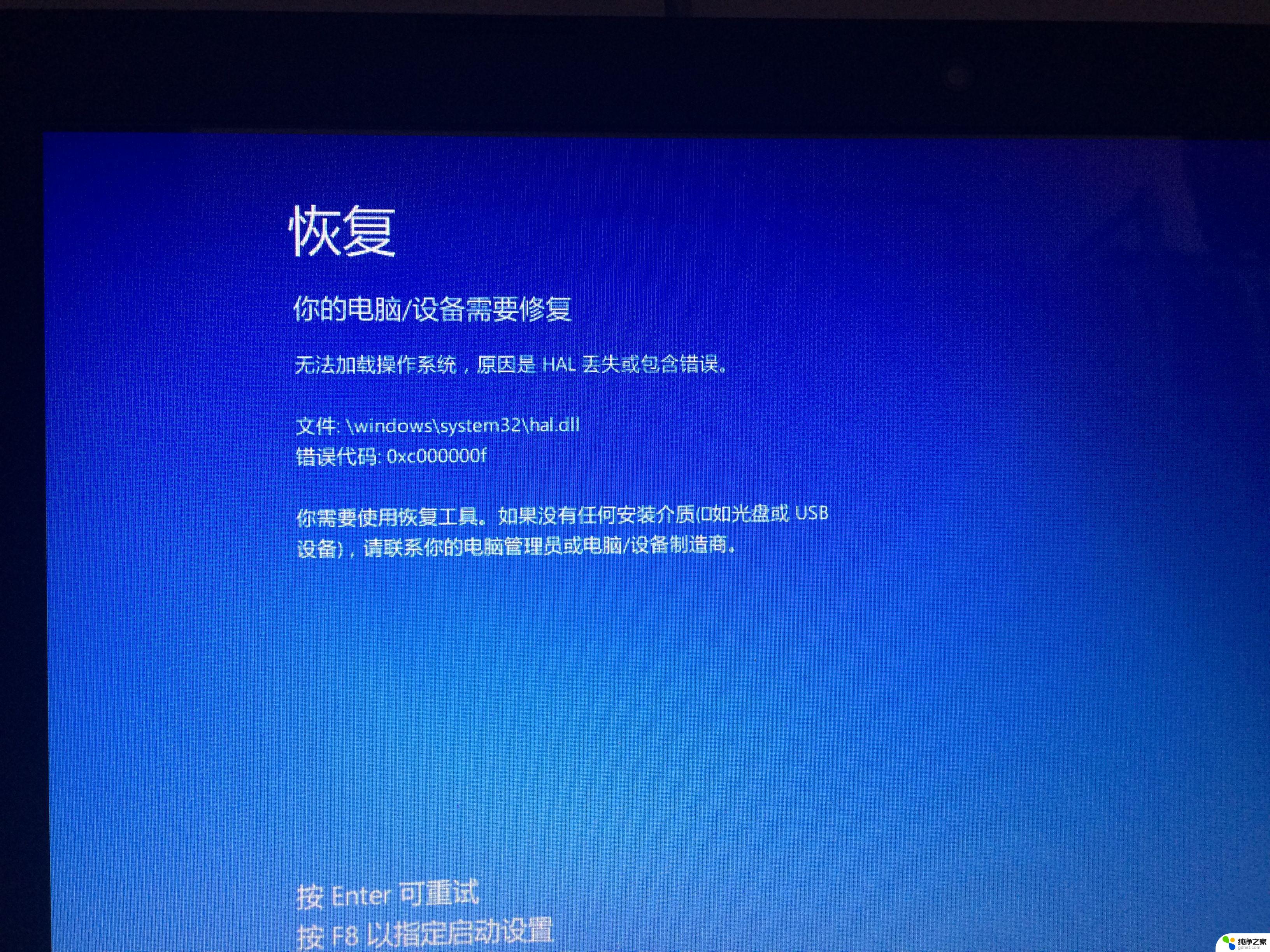 电脑恢复出厂设置进不去系统
电脑恢复出厂设置进不去系统2024-05-04
win10系统教程推荐