word文档怎么从第二页开始设置页码
word文档怎么从第二页开始设置页码,在使用Word编写文档时,有时候我们希望从第二页开始显示页码,以便更好地组织内容和呈现页面效果,如何设置Word中从第二页开始显示页码呢?下面将为大家介绍一种简单的设置方法。在打开的Word文档中,我们选择插入选项卡下的页码按钮,然后选择页脚中的编辑页脚。接着在页脚中我们点击鼠标右键,选择插入页码。在弹出的对话框中,我们勾选从第二页开始编号,然后点击确定即可。通过这样的设置,我们就可以在Word文档中实现从第二页开始显示页码的效果了。这样我们可以更加灵活地控制文档的排版和页面展示,为读者呈现更加清晰和整洁的文稿。
具体方法:
1.用 Word 2019 打开文档之后,点击菜单“插入”-“页码”。
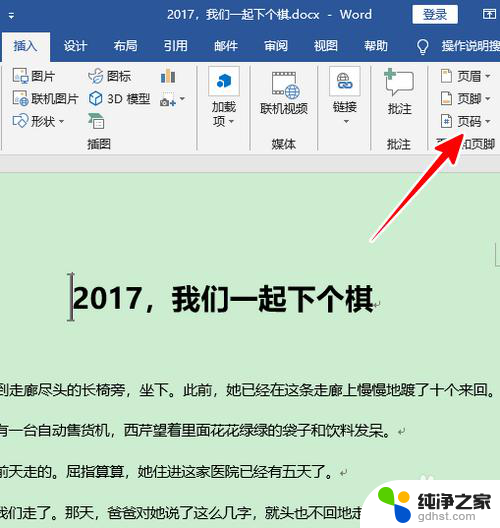
2.在弹出的菜单中,点选一种页码样式。这时,文档中就可以看到页码了。
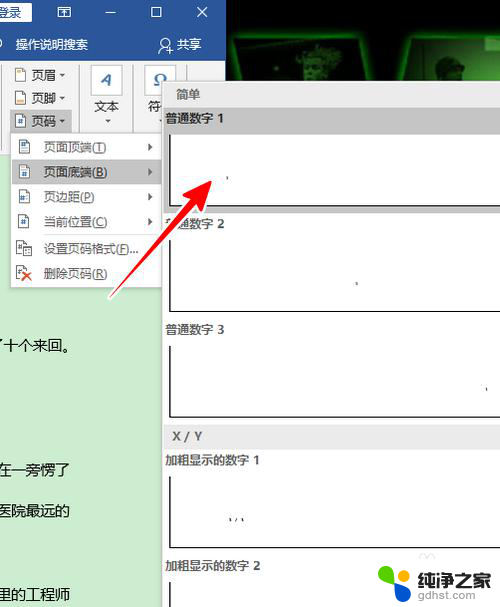
3.接着,将光标定位到第一页,再点击菜单“布局”-“分隔符”-“下一页”。
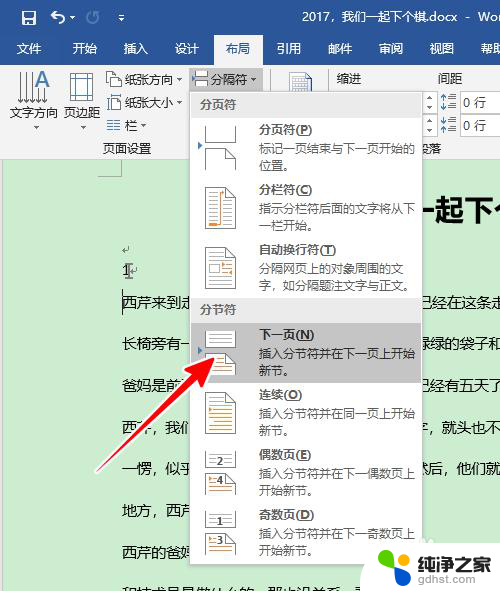
4.在第二页选中角落的页码数字,右击鼠标,选择“设置页码格式”。
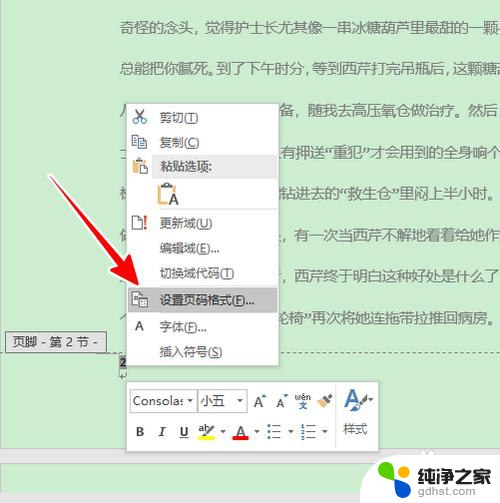
5.在弹出的窗口中,点选“起始页码”,再点击“确定”。
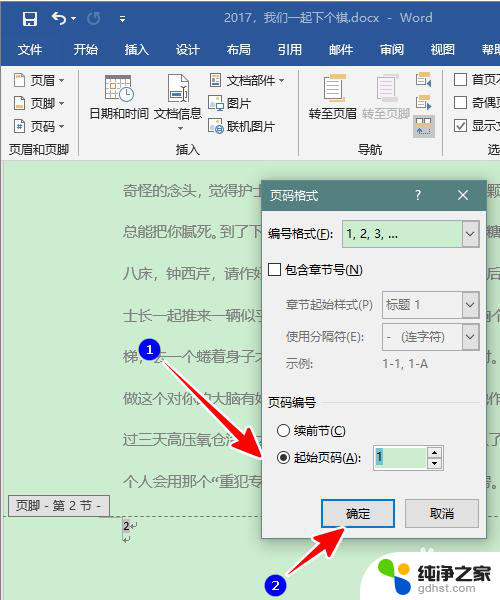
6.点击之后,我们的文档就从第二页开始显示页码了。
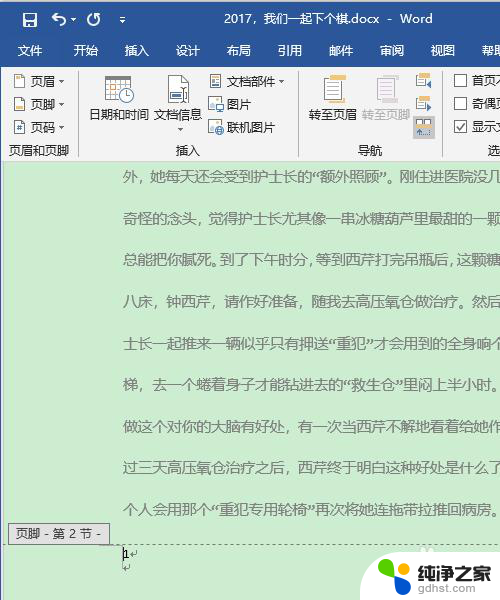
7.总结
1、在 Word 中点击菜单“插入”-“页码”,选择一种页码样式
2、将光标移到第一页,点击菜单“布局”-“分隔符”-“下一页”
3、在第二页选中页码数字,右击鼠标,选择“设置页码格式”
4、在弹出的窗口中,点选“起始页码”,再点击“确定”
以上就是word文档如何从第二页开始设置页码的全部内容,如果有任何疑问,请按照以上步骤操作,希望这能对大家有所帮助。
- 上一篇: 苹果电脑怎么windows怎么切换苹果
- 下一篇: 笔记本可以用显示屏吗
word文档怎么从第二页开始设置页码相关教程
-
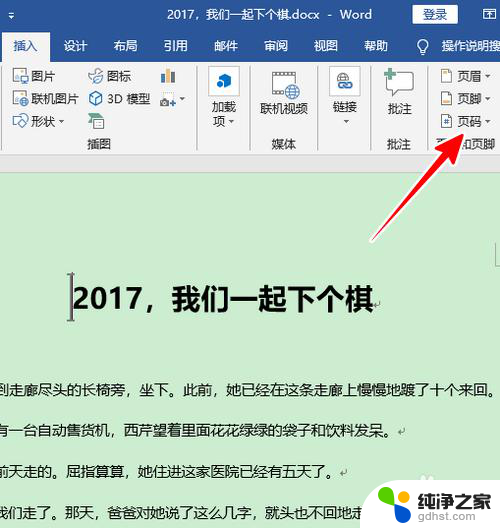 word文档怎么设置页码从第二页开始
word文档怎么设置页码从第二页开始2024-04-28
-
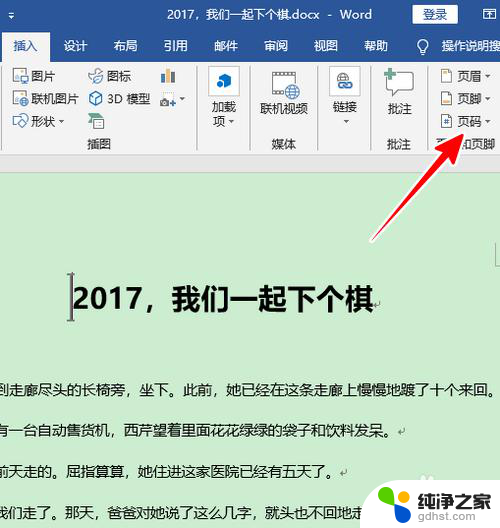 word编辑页码从第二页开始
word编辑页码从第二页开始2024-04-29
-
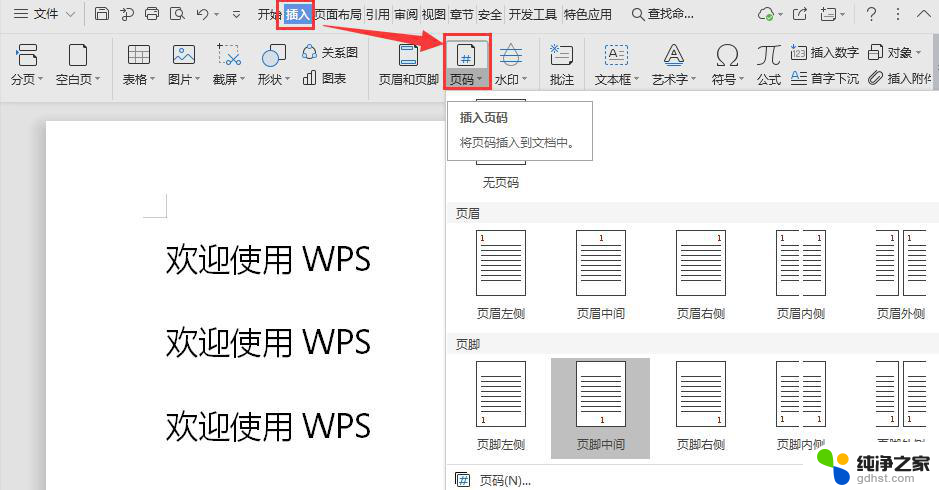 wps如何从第n页开始设置页码
wps如何从第n页开始设置页码2024-01-15
-
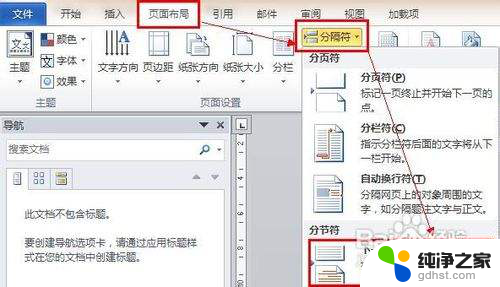 在2010版word中怎么设置起始页码
在2010版word中怎么设置起始页码2024-04-04
电脑教程推荐
- 1 电容麦连接声卡没声音
- 2 word文档中的回车键箭头怎么消除
- 3 如何让电脑玩游戏不卡
- 4 excel筛选不能用怎么办
- 5 文件怎么批量修改后缀
- 6 复印机怎么扫描到电脑上
- 7 微信视频怎么没有声音了
- 8 插入u盘在电脑上怎么打开
- 9 文档怎么解除只读模式
- 10 微信登录不了是什么原因