win11怎么切换管理员
Win11是微软最新推出的操作系统,相较于前代版本,它在用户界面、功能设计等方面都进行了全面升级,作为一款现代化的操作系统,Win11不仅注重用户体验,还提供了更多便捷的操作方式。其中切换管理员账户是Win11系统中常见的需求之一。在本文中我们将为您介绍Win11中如何切换管理员账户以及管理员账户更改的详细教程,帮助您轻松应对各种管理操作。无论是需要更改管理员账户还是切换到其他管理员账户,本文将为您提供清晰明了的指导,让您在Win11系统中轻松管理您的电脑。
管理员和标准用户有什么区别?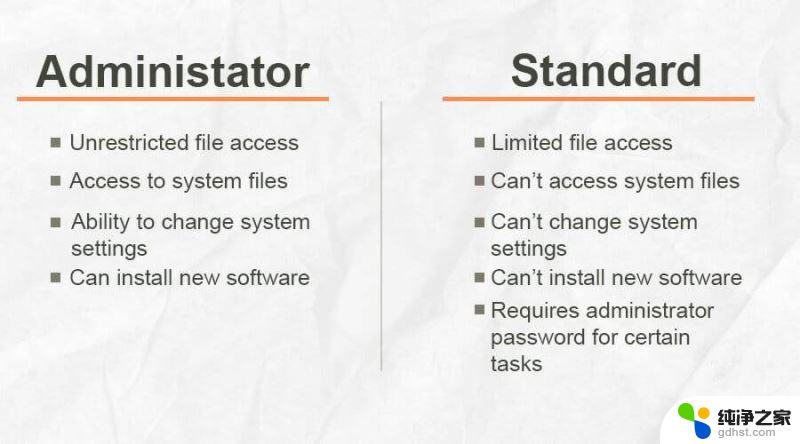
另一方面,标准用户无法自行访问系统文件、更改系统设置或安装应用程序。但是,有一种无需管理员权限即可安装软件的方法。
我应该使用管理员帐户还是标准帐户?管理员可以完全不受限制地访问系统文件,并且可以安装应用程序。然而,这并非没有安全问题。
如果您的 PC 被恶意软件感染,它几乎可以不受限制地传播并执行任何它想做的事情。如果它感染了具有最大访问权限的用户。
通过使用标准帐户,恶意软件将无法在没有额外权限的情况下运行,因此被感染的机会更小。
因此,许多专家建议以标准用户身份使用您的 PC,并仅在必要时启用管理员帐户。
更重要的是,为了提供额外的保护层。我们强烈建议安装与Windows 11 兼容的防病毒软件。
如何更改 Windows 11 中的管理员帐户?1. 使用设置应用
单击任务栏中的开始按钮。
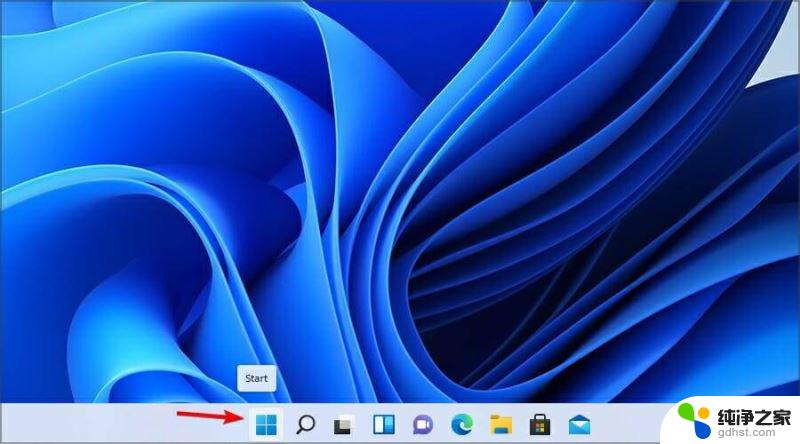
选择设置。
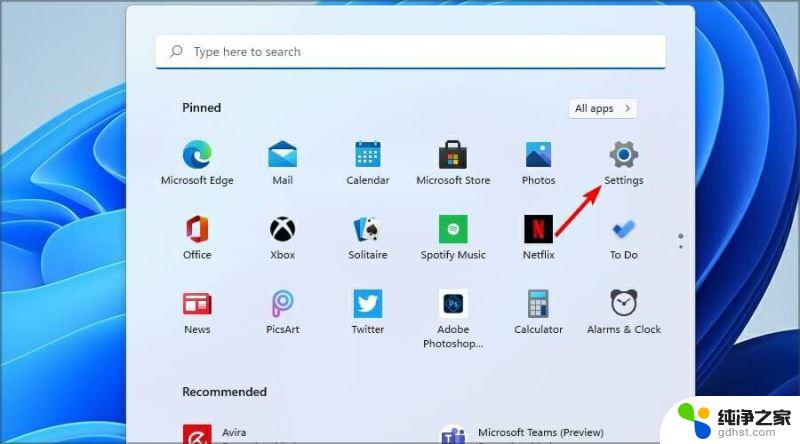
现在转到“帐户”部分并选择“家庭和其他用户”。
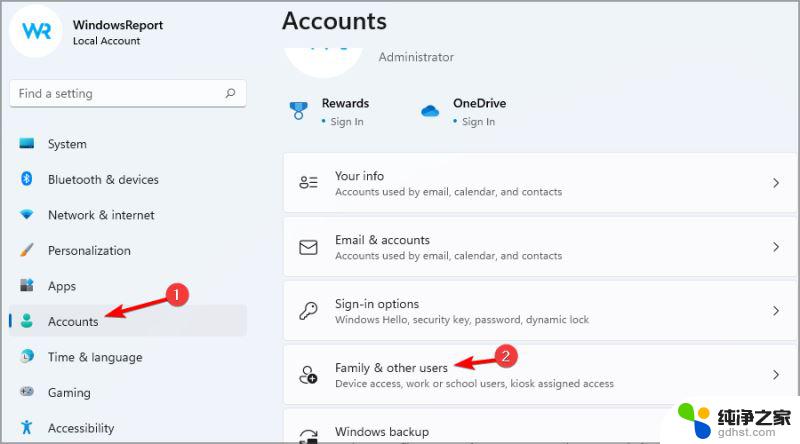
选择要更改为管理员的帐户,然后单击更改帐户类型。
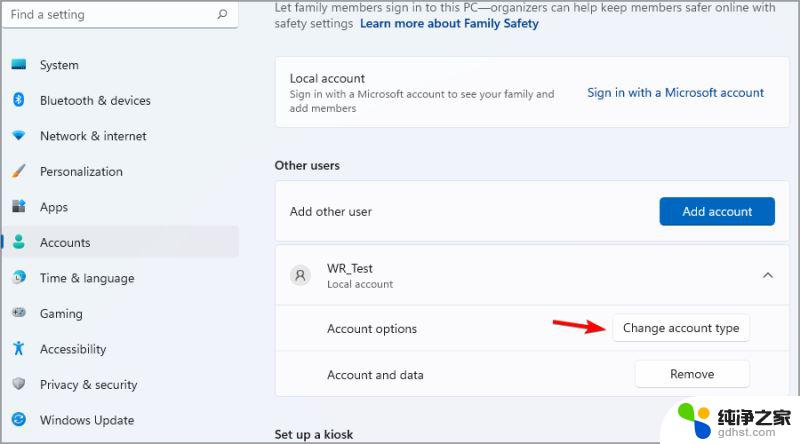
将帐户类型设置为管理员,然后单击确定以保存更改。
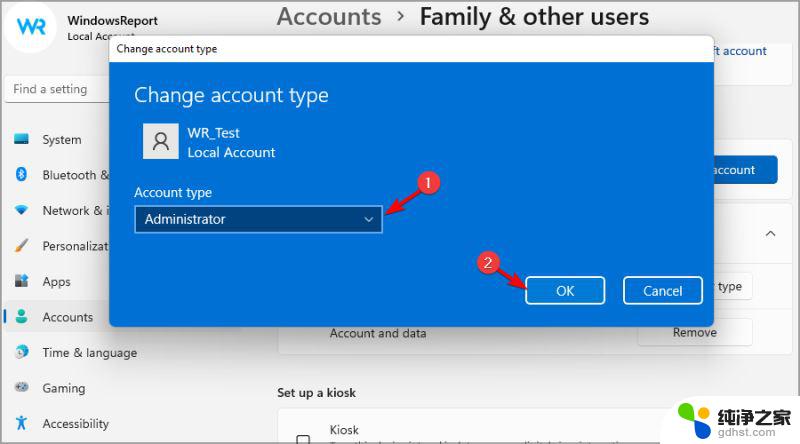
如果设置应用程序无法运行,您可以使用命令行工具并运行一些命令来解决该问题。如本指南中所述,如果设置应用程序在 Windows 11 中崩溃,该怎么办。
2. 使用控制面板
单击任务栏中的搜索图标。
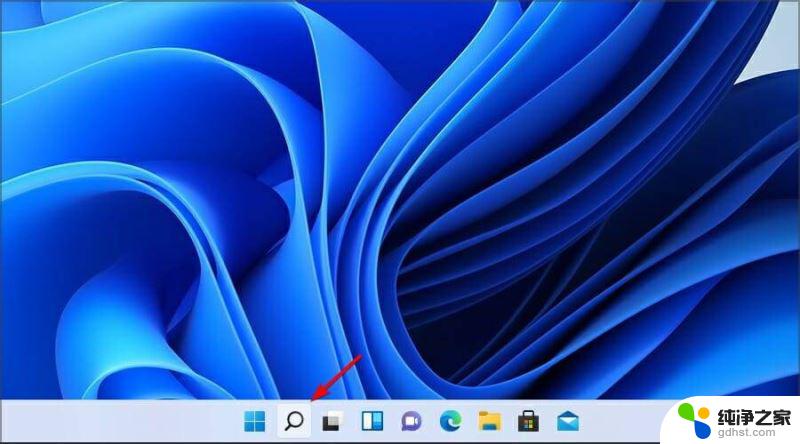
键入控制面板并从结果列表中选择控制面板。
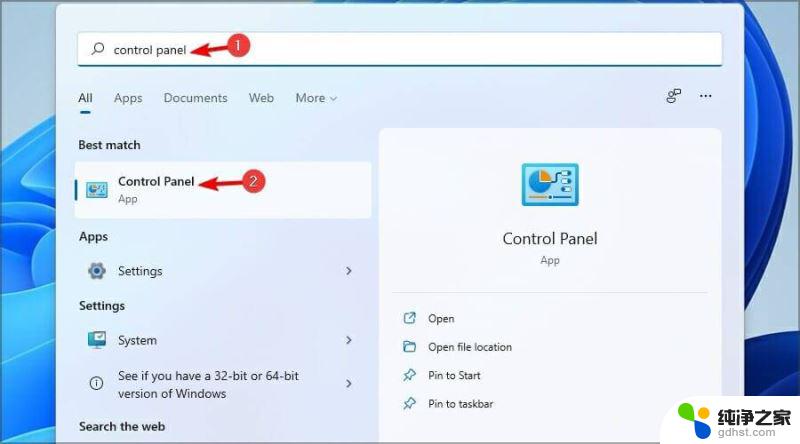
现在选择更改帐户类型。
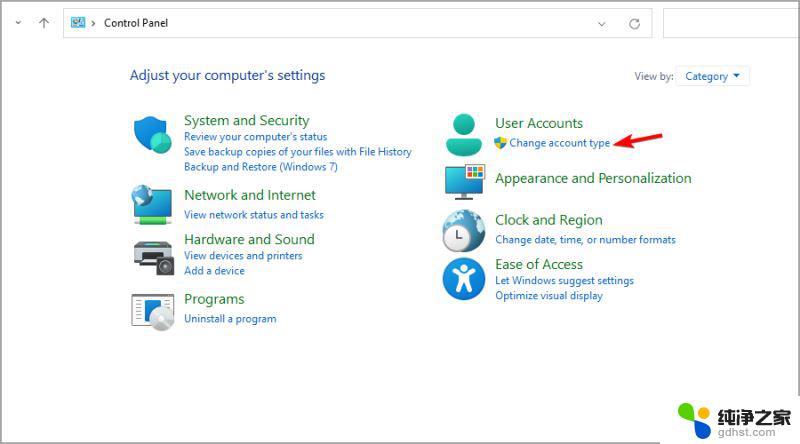
选择要更改的帐户。
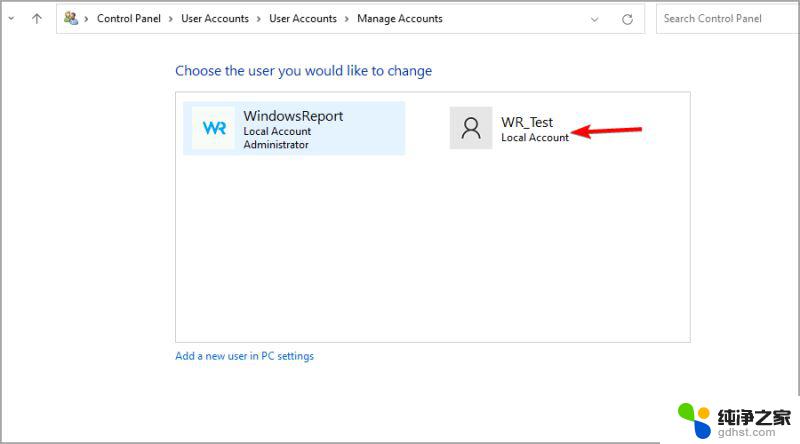
现在选择更改帐户类型。
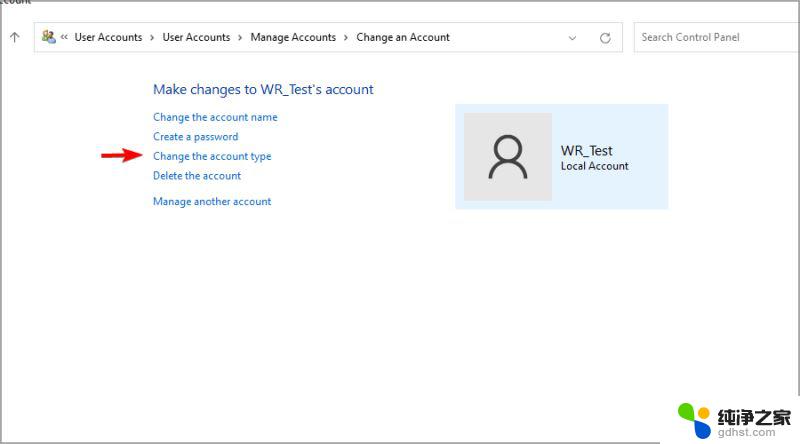
选择管理员并单击更改帐户类型。
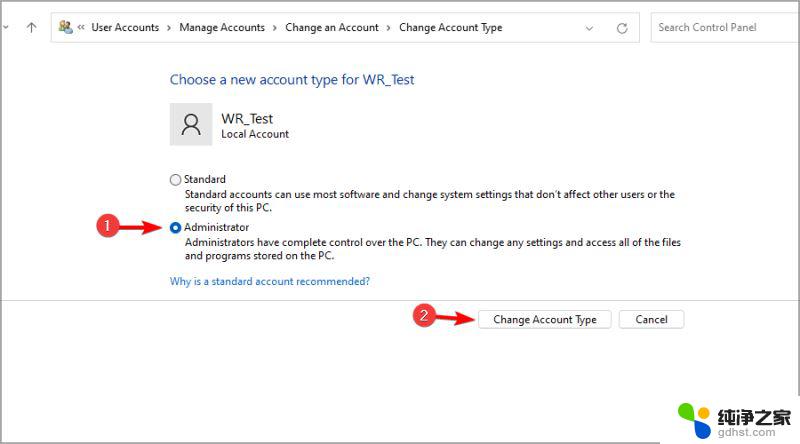
以上就是如何在Win11中切换管理员的全部内容,如果您遇到了这种情况,您可以按照以上方法来解决,希望这能对大家有所帮助。
- 上一篇: win11任务栏空白不显示图标
- 下一篇: 手提电脑录屏快捷键
win11怎么切换管理员相关教程
-
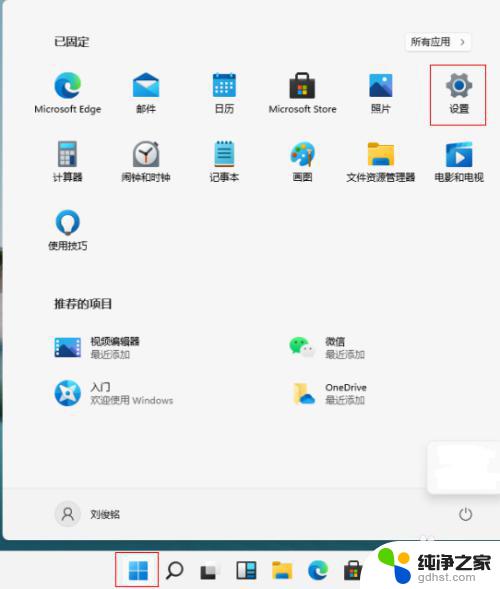 windows11怎么关闭管理员权限
windows11怎么关闭管理员权限2023-11-07
-
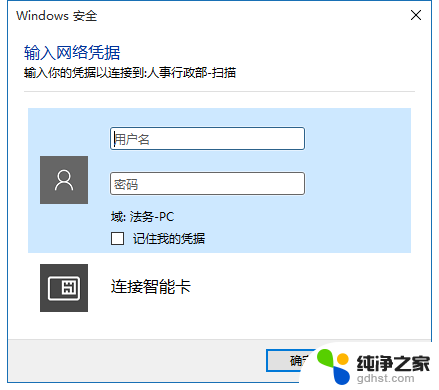 win11管理网络密码凭证
win11管理网络密码凭证2024-04-21
-
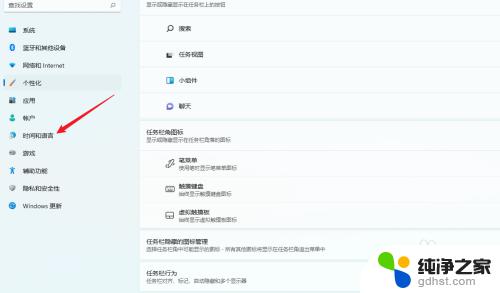 win11切换语言快捷键
win11切换语言快捷键2023-11-07
-
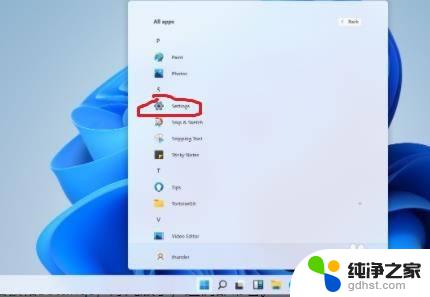 电脑怎么设置密码win11
电脑怎么设置密码win112023-11-07
win11系统教程推荐