win10怎么改变系统字体大小
更新时间:2023-12-22 10:07:53作者:jiang
Win10系统作为最新的操作系统版本,带来了许多令人兴奋的新功能和改进,其中之一就是用户可以轻松地修改系统字体大小,无论是因为视力问题还是个人喜好,调整字体大小可以帮助用户更好地阅读和使用电脑。在Win10系统中,修改字体大小变得非常简单。用户只需按照简单的步骤,即可根据自己的需求进行个性化设置。这项功能的引入不仅提升了用户体验,还进一步证明了Win10系统的用户友好性和灵活性。无论是在工作中还是日常生活中,Win10系统的字体大小调整功能都为用户带来了更多便利和舒适。
步骤如下:
1.点击屏幕左下角的窗口键,如下图所示
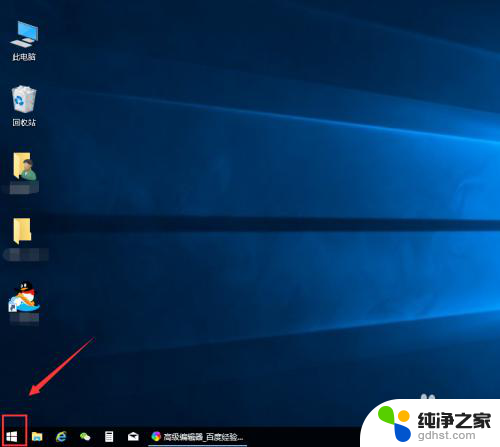
2.选择设置选项卡,如下图所示
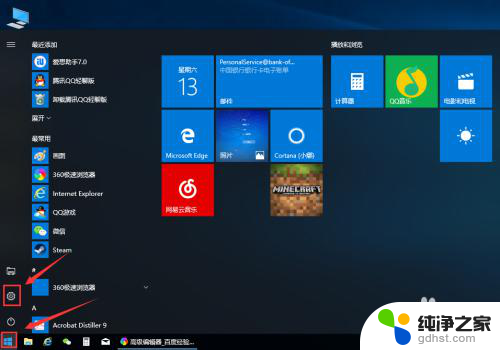
3.在设置列表中点击系统选项,如下图所示
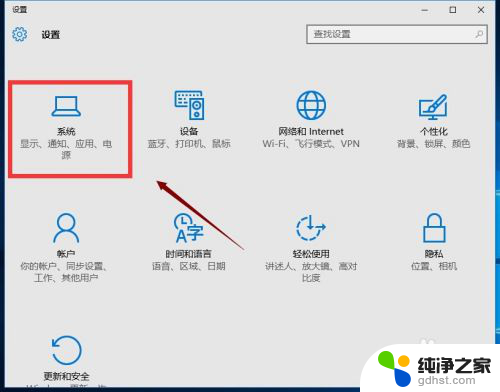
4.在系统选项列表中点击左边的显示选项,如下图所示
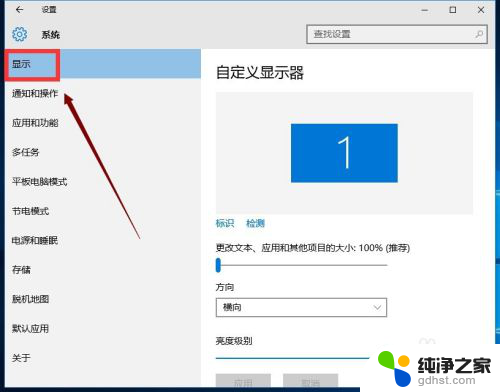
5.在显示属性列表下拉,找到高级显示设置,如下图所示
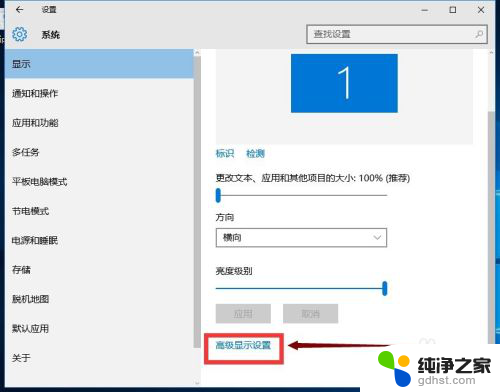
6.在高级显示选项,选择文本和其它项目调整,如下图所示
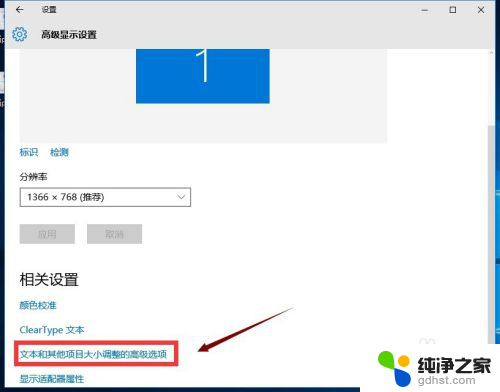
7.你可以修改标题栏、图标等等所有系统字体,选择好后点击应用即可。如下图所示
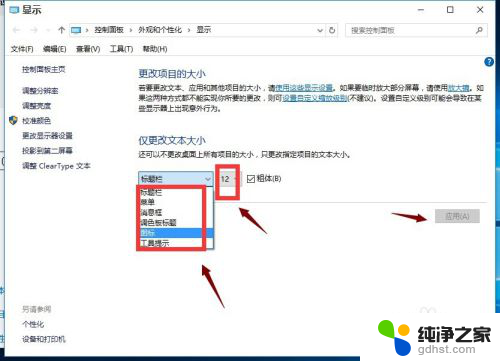
以上就是win10如何更改系统字体大小的全部内容,如果您不了解,请按照小编的方法进行操作,希望本文能够帮助到您。
- 上一篇: windows10数字键盘怎么开
- 下一篇: 电脑显示屏可以接hdmi嘛
win10怎么改变系统字体大小相关教程
-
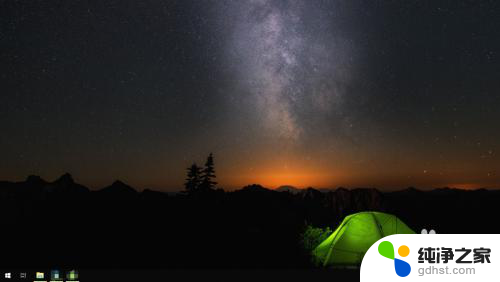 电脑系统字体大小怎么调大
电脑系统字体大小怎么调大2024-04-30
-
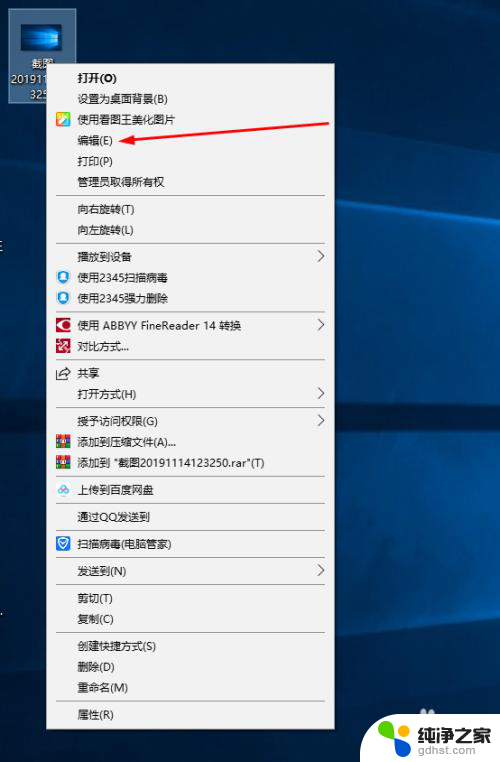 win10怎么改变图片大小
win10怎么改变图片大小2023-12-07
-
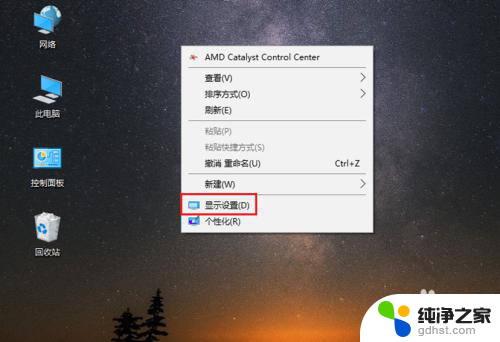 电脑更新后字体变大了怎样改回来
电脑更新后字体变大了怎样改回来2024-05-18
-
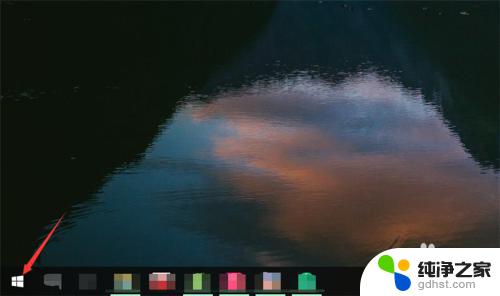 win10笔记本字体怎么调大
win10笔记本字体怎么调大2023-11-07
win10系统教程推荐
- 1 电脑如何设置截屏快捷键
- 2 电脑找不到输出声音设备
- 3 windows10软件图标怎么改
- 4 小米电视怎么连电脑
- 5 锁屏桌面时钟怎么设置
- 6 打开任务管理器鼠标不受控制
- 7 文件夹如何设置双击打开
- 8 桌面文件迁移至d盘
- 9 笔记本电脑能连接wlan吗
- 10 windows10鼠标失灵了怎么办