win10系统改成中文版
Win10系统改成中文版,为用户提供了更加方便和舒适的操作体验,随着全球化的发展,中文已成为世界上使用人数最多的语言之一。将Win10系统切换成中文版对于许多用户来说是非常重要的。而Win10中文语言设置教程则是帮助用户完成这一操作的指南。通过简单的步骤和清晰的界面,用户可以轻松地将系统语言设置为中文,从而更好地适应和理解系统的功能和界面。无论是工作还是娱乐,Win10中文版都能为用户带来更加便捷和高效的使用体验。
操作方法:
1.在win10电脑桌面点击左下角开始,在开始菜单界面选择“设置”,如图。
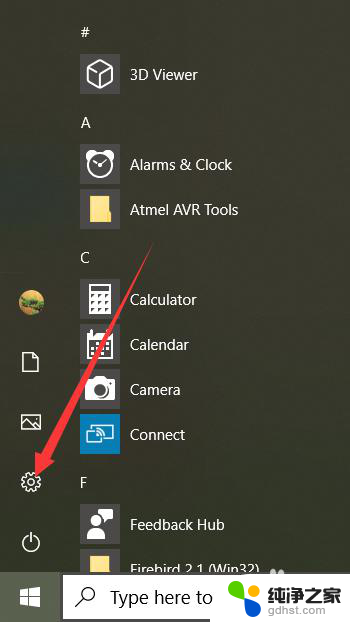
2.点击设置进入windows设置界面后,选择“Time&Language”,如同。
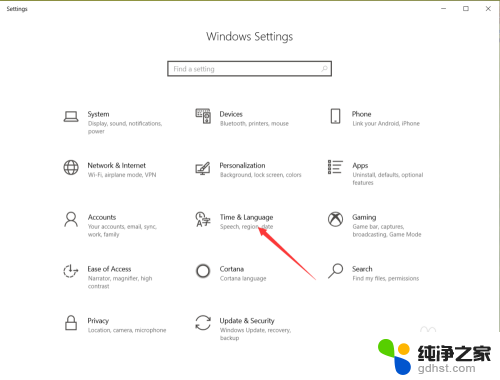
3.点击进入date&time界面后,选择左侧的”Language“,如图。
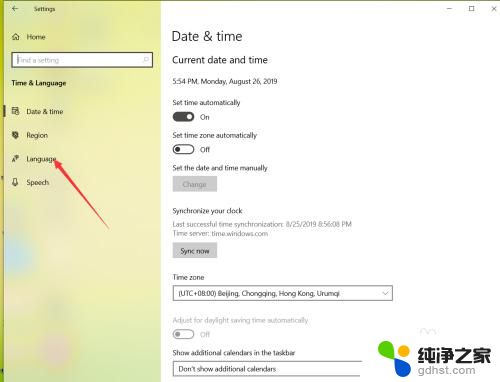
4.在弹出的Language界面点击 +Add a preferred language,如图。
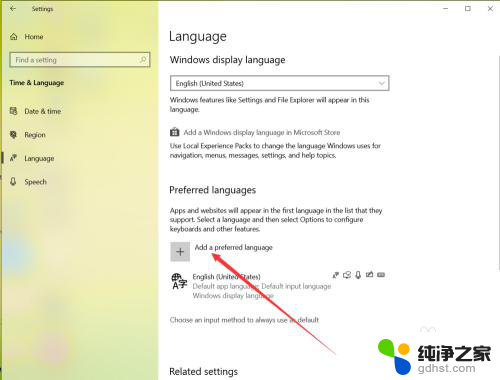
5.在弹出的语言选择界面 选择中文,然后点击下一步,如图。
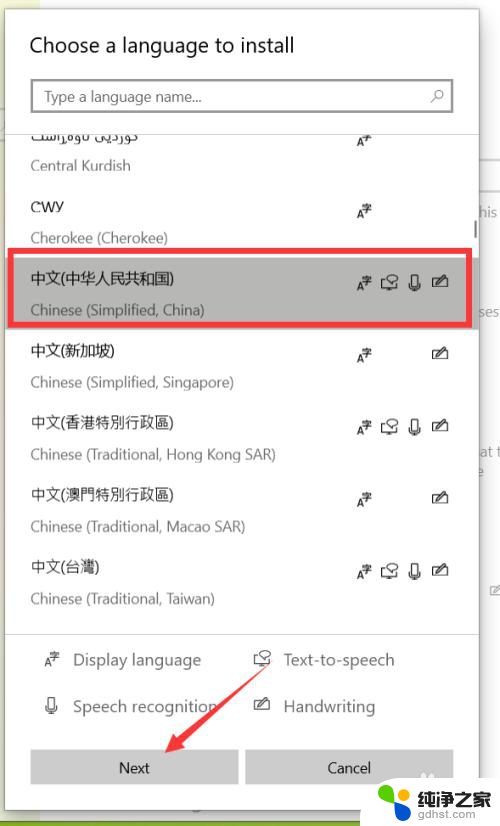
6.点击下一步在弹出的安装界面点击install,如图。
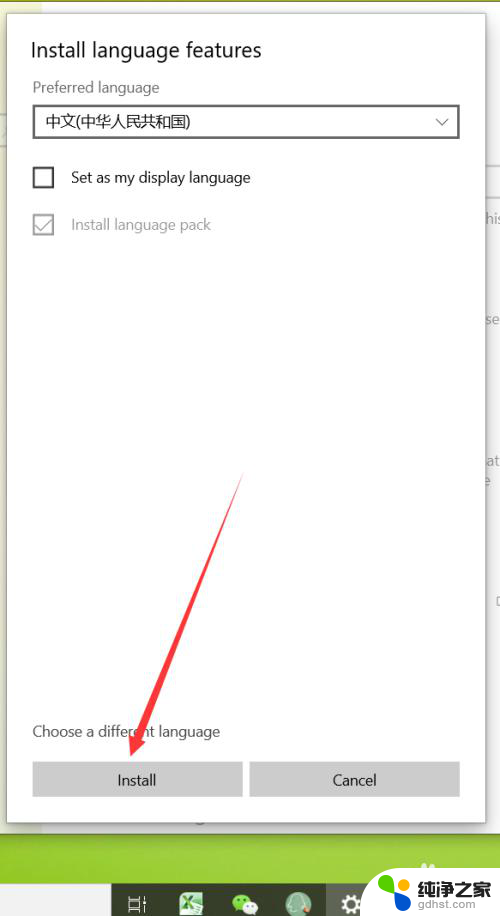
7.点击安装后,自动回到language界面。在该界面可以看到正在下载中文语言包,如同。
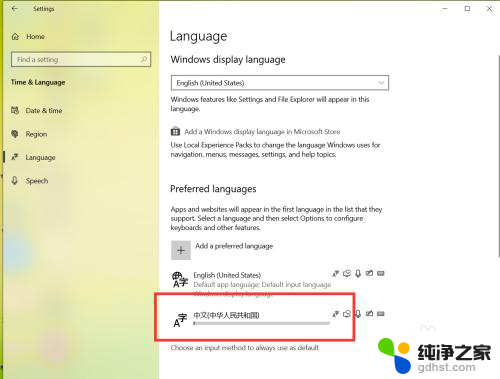 8等待语言包下载完成后,点击language界面的下拉箭头,如图。
8等待语言包下载完成后,点击language界面的下拉箭头,如图。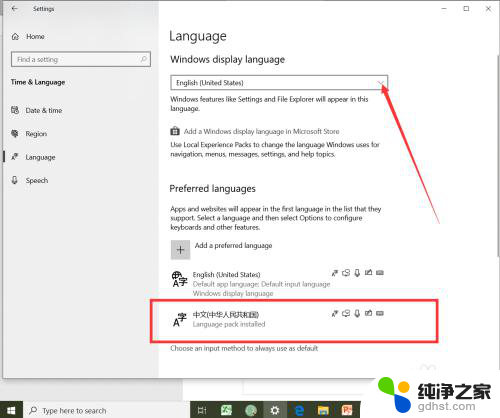
9.在弹出的界面选择中文,如图。
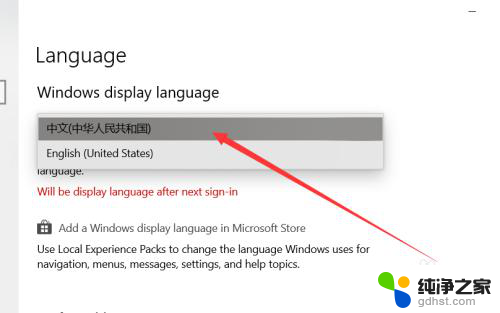
10.选择好中文后,弹出系统注销提示,点击 Yes sign out now,如图。
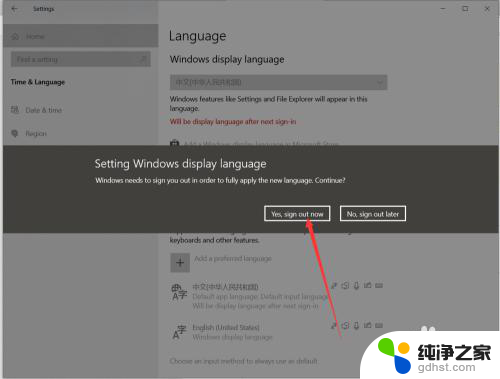
11.等待系统重启完成后,显示语言就会变成中文了,如同。
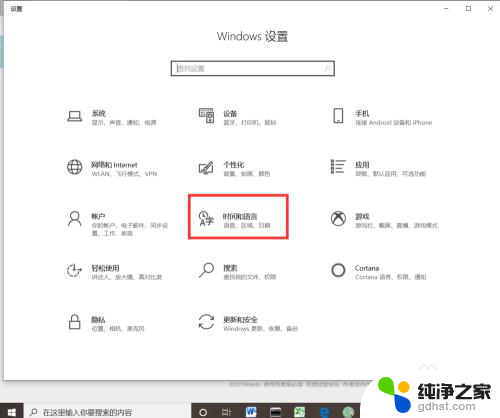
以上就是将win10系统改成中文版的全部内容,如果遇到这种情况,您可以按照以上操作进行解决,非常简单快速,一步到位。
- 上一篇: win10可以无线显示到华为盒子吗,
- 下一篇: 如何查看笔记本电脑的内存
win10系统改成中文版相关教程
-
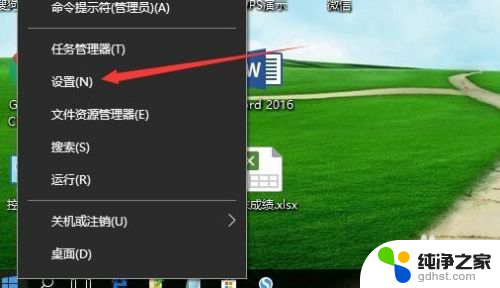 win10系统更改时间
win10系统更改时间2023-11-13
-
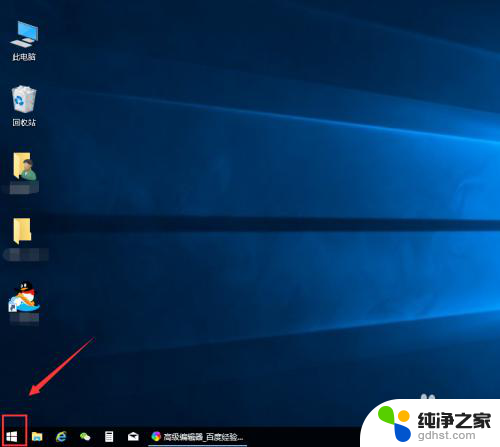 win10怎么改变系统字体大小
win10怎么改变系统字体大小2023-12-22
-
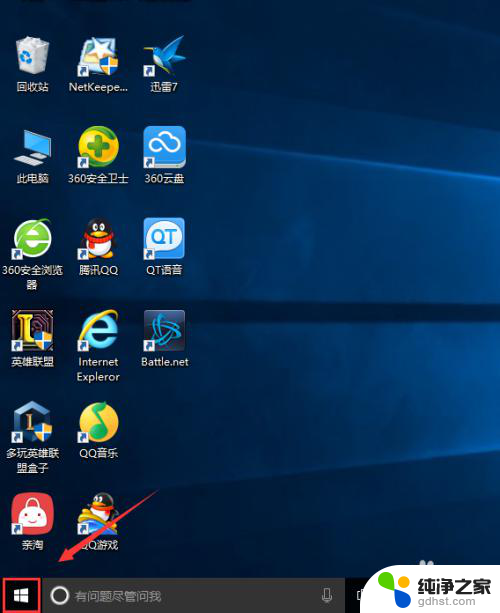 win10系统如何更改开机密码
win10系统如何更改开机密码2024-02-17
-
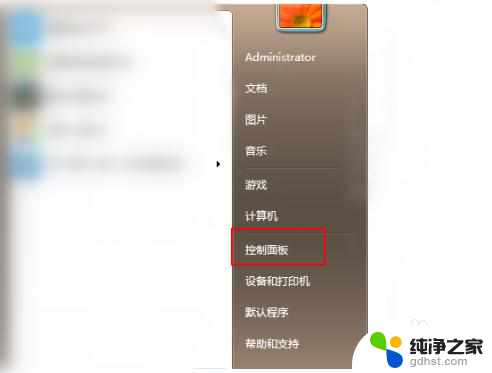 w7系统怎么升级win10系统
w7系统怎么升级win10系统2024-01-29
win10系统教程推荐
- 1 电脑如何设置截屏快捷键
- 2 电脑找不到输出声音设备
- 3 windows10软件图标怎么改
- 4 小米电视怎么连电脑
- 5 锁屏桌面时钟怎么设置
- 6 打开任务管理器鼠标不受控制
- 7 文件夹如何设置双击打开
- 8 桌面文件迁移至d盘
- 9 笔记本电脑能连接wlan吗
- 10 windows10鼠标失灵了怎么办