win10怎么把字体调小
更新时间:2023-11-08 13:08:31作者:jiang
win10怎么把字体调小,在日常使用电脑的过程中,我们经常会遇到字体大小不合适的问题,有时候我们可能觉得字体太大,会占据屏幕过多的空间,影响我们的操作体验。而有时候字体太小又会让我们费劲地辨认文字。针对这个问题,Win10系统提供了一种简便的方法,可以帮助我们调整字体大小,以满足个性化的需求。下面让我们一起来了解一下Win10系统字体调小的设置步骤。
具体步骤:
1.在桌面上打开【此电脑】。

2.点击【打开设置】。
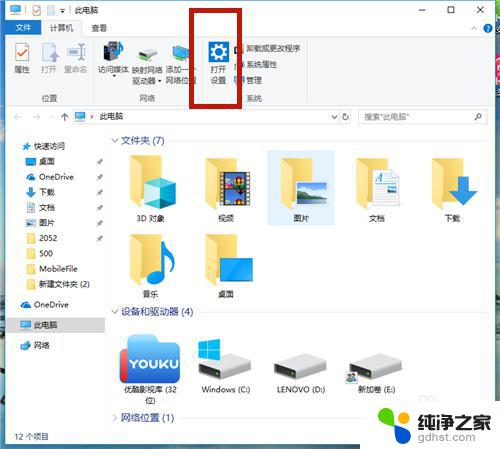
3.在【Windows设置】中,点击【系统】。
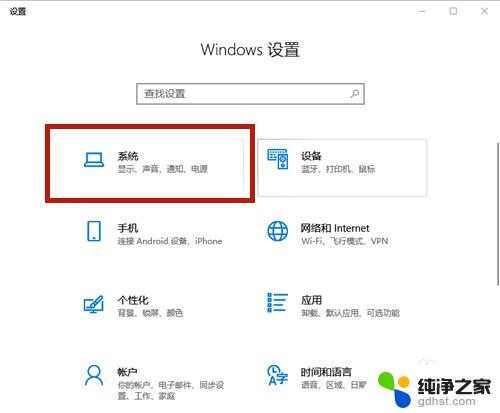
4.在【显示】选项中,找到【缩放与布局】,点击【高级缩放设置】。
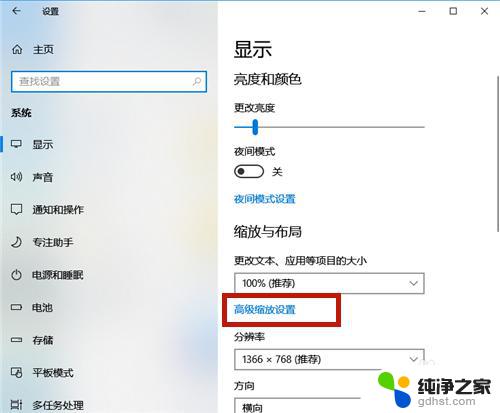
5.在如图红框中,输入自定义缩放大小的比例。如果想变大,则比例>100%;如若想变小,则<100%。
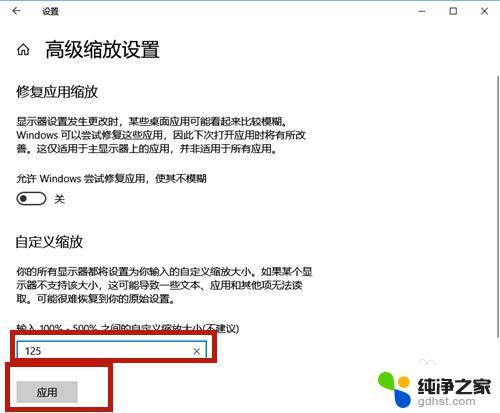
6.点击【立即注销】,系统注销后字体的大小便调整了!
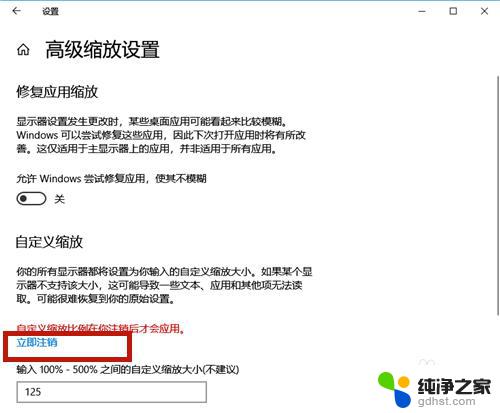
7.除了上述方法,我们还可以通过调整分辨率的方式调整字体大小。方法如下:
点击【分辨率】的下拉按钮。
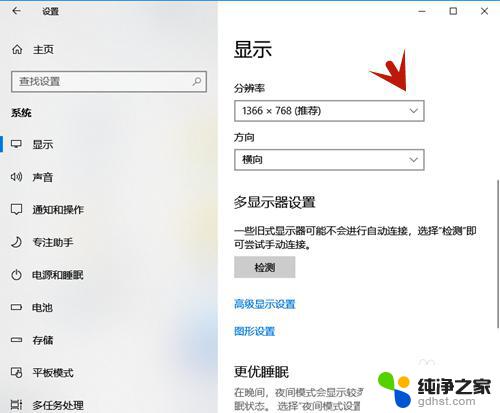
8.选择分辨率的大小,分辨率越大,则字体越小;分辨率越小,则字体越大。
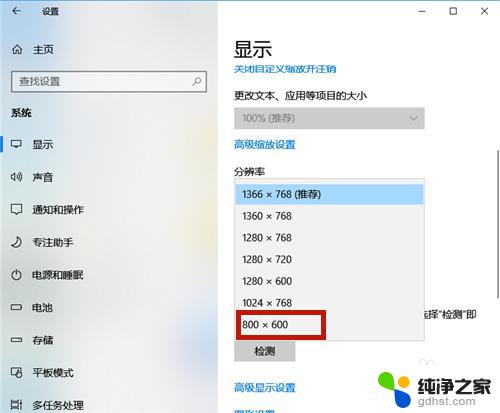
9.设置好后,系统提示:保留这些显示设置吗?点击【保留更改】,几秒钟后系统字体大小便调整了。
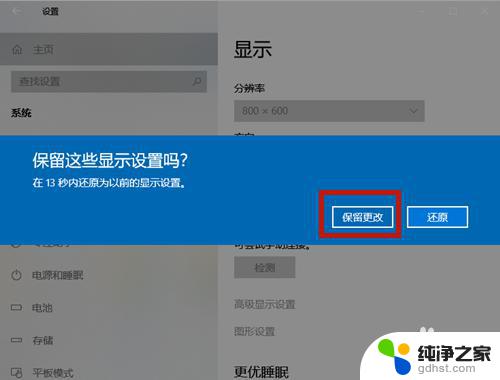
以上就是Win10如何调整字体大小的全部内容,如果你遇到这种情况,请按照我提供的方法进行解决,希望我的建议能够帮助到你。
- 上一篇: win10 windows update在哪
- 下一篇: win10删除提醒
win10怎么把字体调小相关教程
-
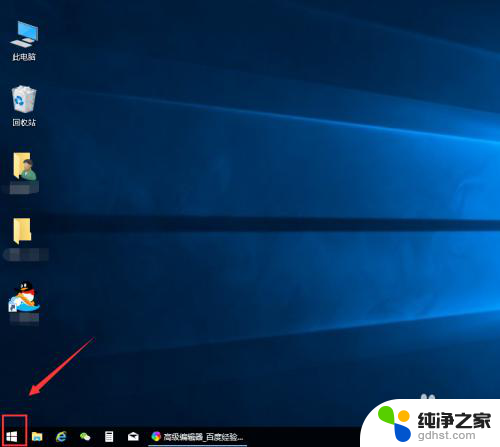 win10怎么改变系统字体大小
win10怎么改变系统字体大小2023-12-22
-
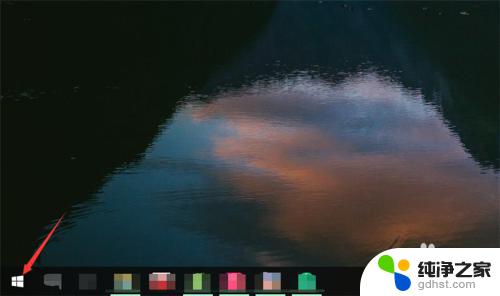 win10笔记本字体怎么调大
win10笔记本字体怎么调大2023-11-07
-
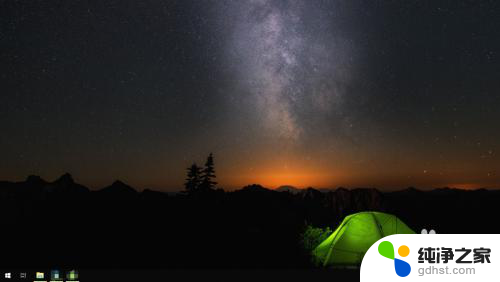 电脑系统字体大小怎么调大
电脑系统字体大小怎么调大2024-04-30
-
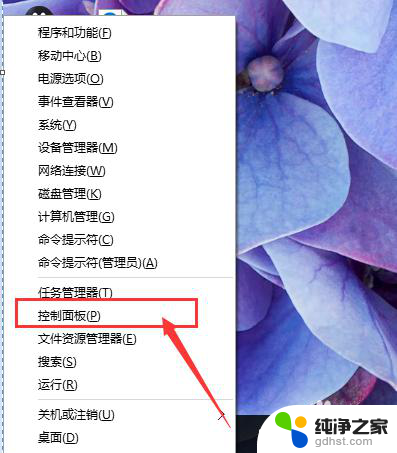 电脑桌面图标字体大小怎么调整快捷键
电脑桌面图标字体大小怎么调整快捷键2024-03-26
win10系统教程推荐
- 1 电脑如何设置截屏快捷键
- 2 电脑找不到输出声音设备
- 3 windows10软件图标怎么改
- 4 小米电视怎么连电脑
- 5 锁屏桌面时钟怎么设置
- 6 打开任务管理器鼠标不受控制
- 7 文件夹如何设置双击打开
- 8 桌面文件迁移至d盘
- 9 笔记本电脑能连接wlan吗
- 10 windows10鼠标失灵了怎么办