windows图片查看器无法打开此图片
Windows图片查看器无法打开图片是许多Win10用户常见的问题,导致用户无法正常查看图片文件,这可能是由于系统文件损坏、软件冲突或者缺少必要的插件等原因造成的。不过不用担心有一些简单的方法可以解决这个问题,让您重新轻松地查看图片文件。接下来我们将介绍一些解决方案,帮助您解决Win10照片查看器无法打开图片的困扰。
步骤如下:
1.在Windows10桌面,右键点击此电脑图标。在弹出菜单中选择属性的菜单项。
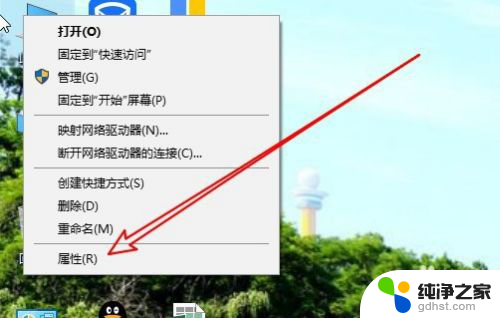
2.然后在打开的系统窗口中点击左侧的高级系统设置的菜单项。
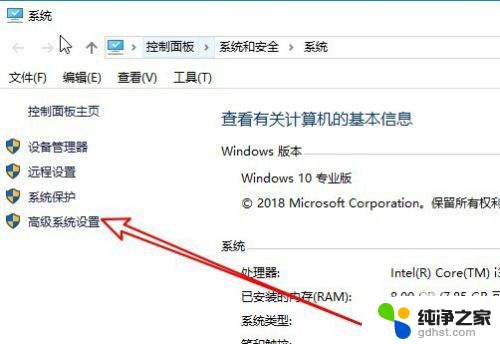
3.接下来在打开的系统属性窗口点击高级的选项卡。
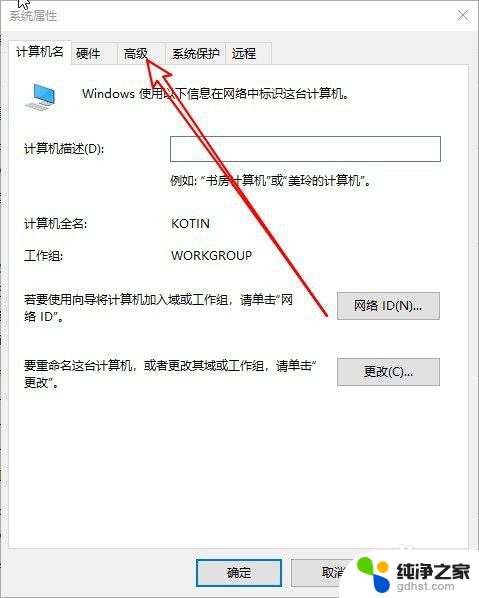
4.在打开的高级窗口中点击环境变量的按钮。
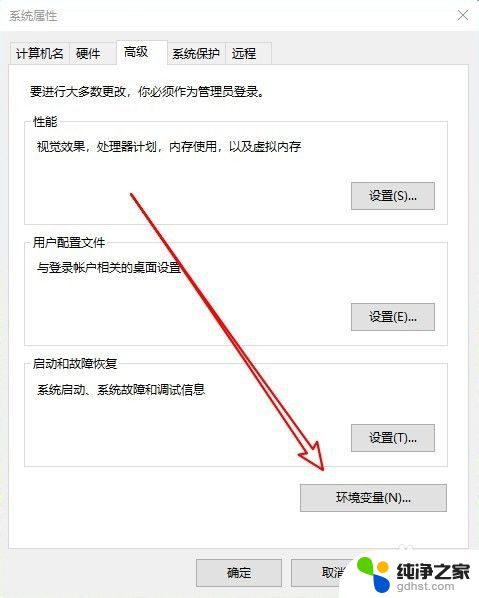
5.然后在打开的窗口中点击Temp设置项后点击编辑的按钮。
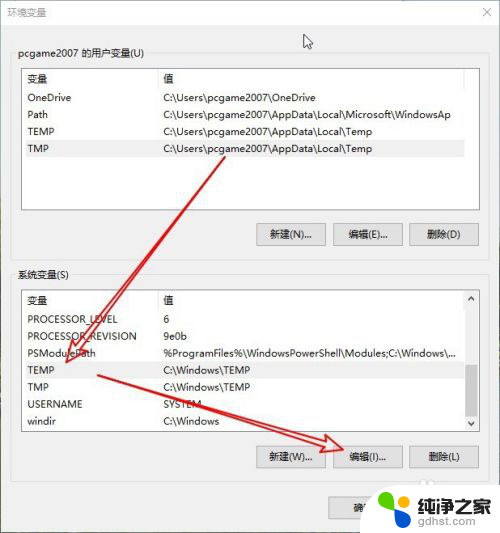
6.这时就会打开编辑系统变量的窗口,设置好系统变量的文件夹就可以了。
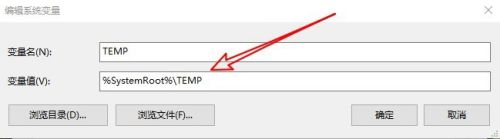
7.总结:
1、在Windows10桌面,右键点击此电脑图标。在弹出菜单中选择属性的菜单项。
2、然后在打开的系统窗口中点击左侧的高级系统设置的菜单项。
3、接下来在打开的系统属性窗口点击高级的选项卡。
4、在打开的高级窗口中点击环境变量的按钮。
5、然后在打开的窗口中点击Temp设置项后点击编辑的按钮。
6、这时就会打开编辑系统变量的窗口,设置好系统变量的文件夹就可以了。
以上就是关于无法打开Windows图片查看器的解决方法的全部内容,如果你遇到相同的问题,可以参考本文中介绍的步骤来修复,希望这对你有所帮助。
- 上一篇: 微软应用商店不见了
- 下一篇: 电脑上的视频没声音怎么回事
windows图片查看器无法打开此图片相关教程
-
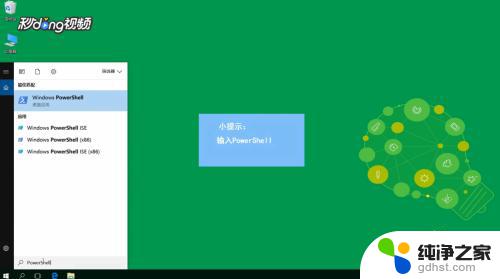 如何卸载windows照片查看器
如何卸载windows照片查看器2023-11-08
-
 windows怎么把两张图片合并
windows怎么把两张图片合并2024-04-25
-
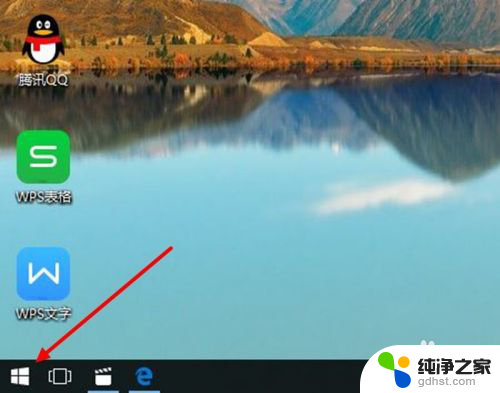 笔记本电脑图片打不开怎么回事
笔记本电脑图片打不开怎么回事2024-04-08
-
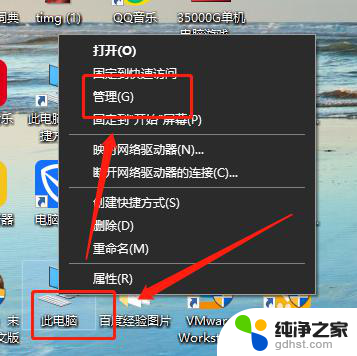 windows怎么查看开启的服务
windows怎么查看开启的服务2023-12-02
win10系统教程推荐
- 1 电脑如何设置截屏快捷键
- 2 电脑找不到输出声音设备
- 3 windows10软件图标怎么改
- 4 小米电视怎么连电脑
- 5 锁屏桌面时钟怎么设置
- 6 打开任务管理器鼠标不受控制
- 7 文件夹如何设置双击打开
- 8 桌面文件迁移至d盘
- 9 笔记本电脑能连接wlan吗
- 10 windows10鼠标失灵了怎么办