电脑不显示登录界面
更新时间:2023-12-19 11:56:04作者:xiaoliu
在使用Windows 10操作系统的电脑中,有时候会遇到一个令人困扰的问题,即开机后屏幕会变黑,无法显示登录界面,这种情况让人感到焦虑和困惑,因为我们无法正常进入系统进行操作。造成这一问题的原因可能有很多,例如系统出现故障、驱动程序冲突等。为了解决这一问题,我们需要了解可能的原因和相应的解决办法,以恢复正常的电脑使用。
操作方法:
1.出现这样的问题,一般是系统不能正确引导导致的。我们只需要进入到安全模式,修改其启动方式后就可以了

2.如果你遇到这种情况,可以直接强制关机三四次。这时就会出现系统的启动设置页面了,选择“启用安全模式”一项,或是按下键盘上的4键,如图所示:
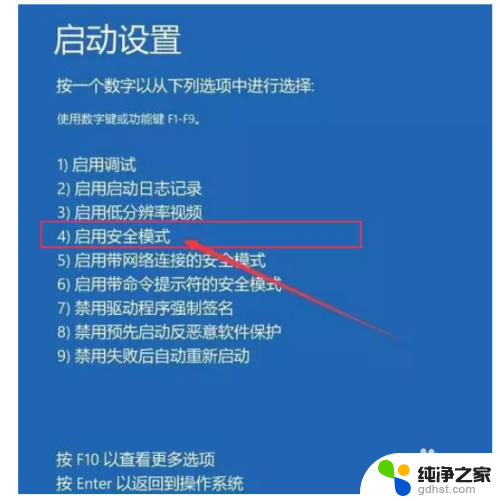
3.一会就会启动安全模式了,右键点击左下角的开始按钮,在弹出菜单中选择“运行”菜单项,如图所示:

4.在打开的运行窗口中,我们输入命令msconfig,然后点击确定按钮,如图所示:
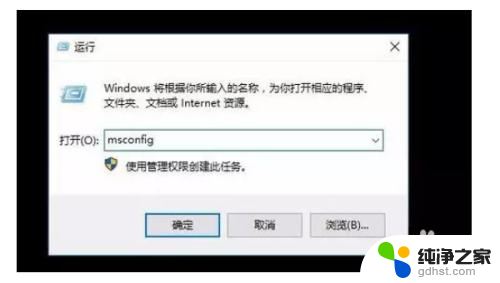
5.在打开的系统配置窗口中,点击“常规”标签。然后选中“正常启动”一项,最后点击确定按钮,如图所示:
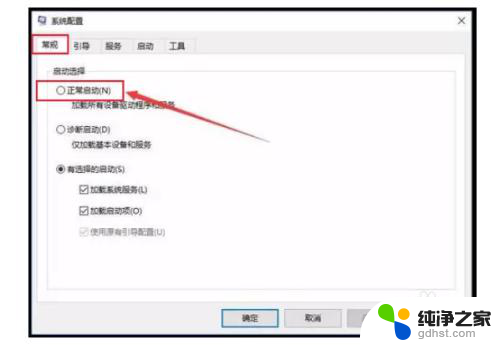
6.重新启动计算机后就会进入到正常的登录界面了,如图所示:

以上是电脑不显示登录界面的全部内容,如果您有任何疑问,请按照以上方法进行操作,希望这些方法对大家有所帮助。
- 上一篇: 怎样远程操作另一台电脑
- 下一篇: 电脑不显示我的电脑怎么办
电脑不显示登录界面相关教程
-
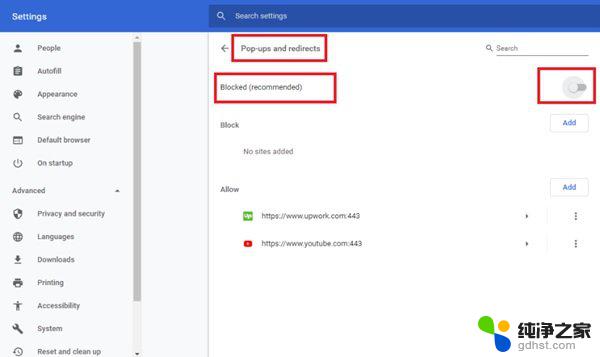 公共wifi电脑不跳登录界面
公共wifi电脑不跳登录界面2024-04-01
-
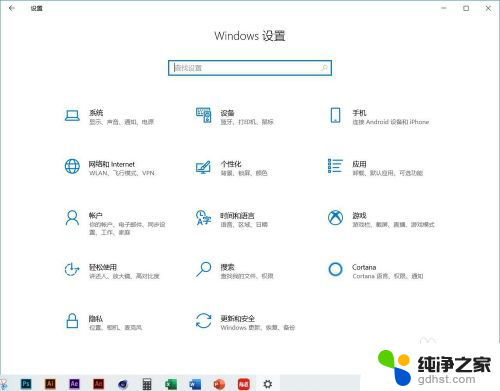 耳机插电脑前面不显示
耳机插电脑前面不显示2024-02-07
-
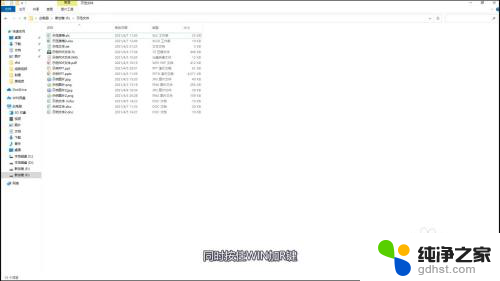 电脑不能切换界面怎么回事
电脑不能切换界面怎么回事2024-04-10
-
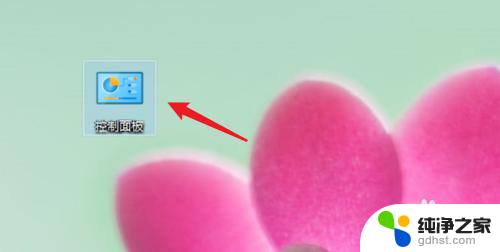 如何删除电脑密码登录
如何删除电脑密码登录2024-01-22
win10系统教程推荐