电脑自带定时关机怎么设置
在日常使用电脑的过程中,经常会遇到需要定时关机的情况,而在Win10系统中,设置定时关机功能非常简单。只需打开设置菜单,选择系统,然后点击电源和睡眠选项,在电源和睡眠页面中找到更多电源设置,进入更多电源设置页面后,点击左侧的更改计划设置,然后在更改设置页面中点击更高级的电源设置,接着找到设置定时关机选项,选择设置关机的时间即可轻松实现电脑定时关机的功能。
具体方法:
1.和别的Windows系统一样,我们需要在运行窗口输入固定的代码才行。win10系统快速打开运行的方法有两种,一种是按住快捷键win+R,另外一种则是点击电脑左下角的小娜,然后输入“运行”两字,如图所示...
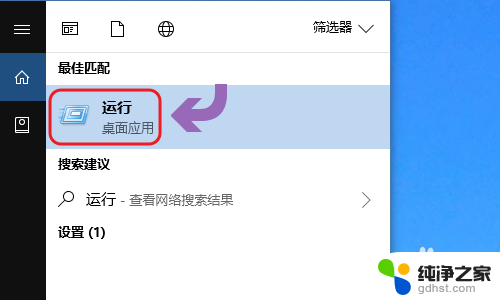
2.下图一就是win10系统下的运行窗口,我们想要定时关机。那么输入命令“shutdown -s -t 时间 ”(注:这里的时间是以秒为计量单位),比如说想要在一小时后关机,那么时间这里改为3600;
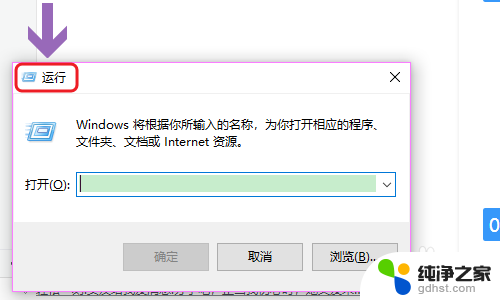
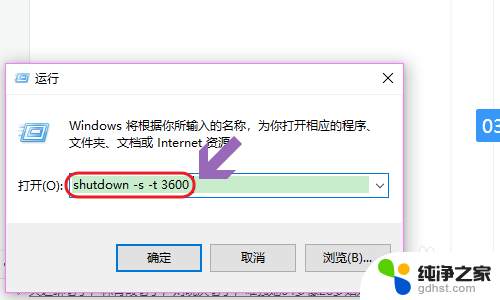
3.点击运行窗口的“确定”或者按下回车键以后,电脑桌面的右下角就会弹出关机的提示窗口,见下图...
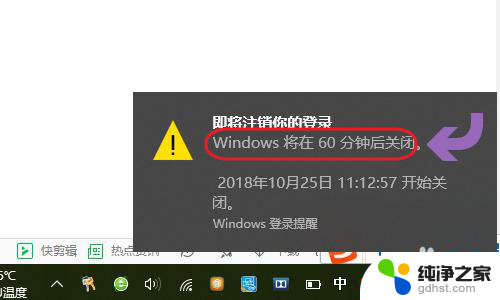
4.以上这种定时关机是通过倒计时的方式来进行,如果我们想在固定的某个时间点关机。那么命令为“at 时间 shutdown -s”,比如说想要在晚上十点整关机,运行窗口输入“at 22:00 shutdown -s”即可;
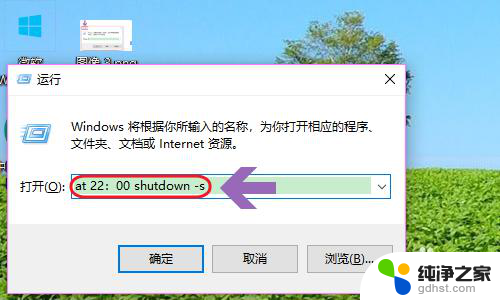
5.不过第二种关机方法,系统不会有提示哦,如果我们中途又不想在设定的时间关机了,那么依旧打开运行窗口,将命令更改为“shutdown -a”,我们会看到桌面右下角弹出了取消关机的提示;
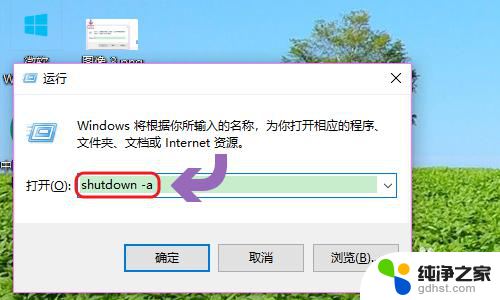
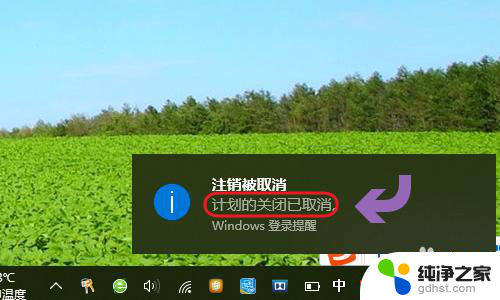
以上是关于如何设置电脑自带的定时关机的全部内容,如果有遇到相同情况的用户,可以按照本文的方法来解决。
- 上一篇: 戴尔笔记本密码忘记了怎么解开
- 下一篇: 关闭锁屏密码怎么弄
电脑自带定时关机怎么设置相关教程
-
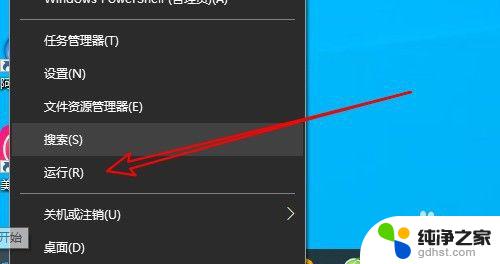 win10设置电脑定时关机
win10设置电脑定时关机2023-11-08
-
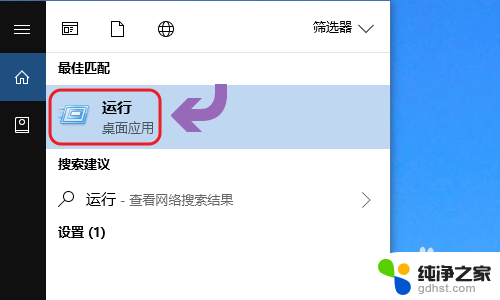 定时关电脑怎么设置
定时关电脑怎么设置2024-03-25
-
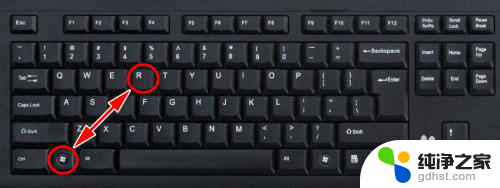 电脑自动关机时间在哪里设置
电脑自动关机时间在哪里设置2023-12-03
-
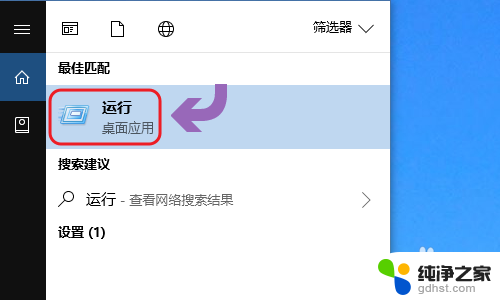 win10系统定时关机设置
win10系统定时关机设置2023-12-28
win10系统教程推荐