win10设置电脑定时关机
更新时间:2023-11-08 11:39:58作者:xiaoliu
win10设置电脑定时关机,在如今的快节奏生活中,我们经常会忽略电脑的定时关机功能,Win10系统提供了一种简单而有效的方法来设置电脑定时关机,让我们的电脑在我们不需要使用时自动关闭。这不仅可以节省能源,还可以保护电脑的寿命。如何设置Win10系统的定时关机功能呢?接下来我们将详细介绍Win10系统的定时关机设置方法,让我们一起来了解吧!
方法如下:
1.在Windows10系统桌面,右键点击屏幕左下角的开始按钮,在弹出菜单中选择”运行“的菜单项。
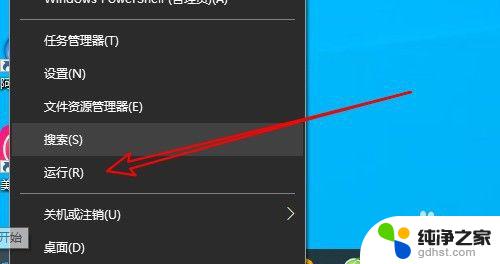
2.接着在打开的Windows10的运行窗口中输入命令cmd后点击确定按钮。
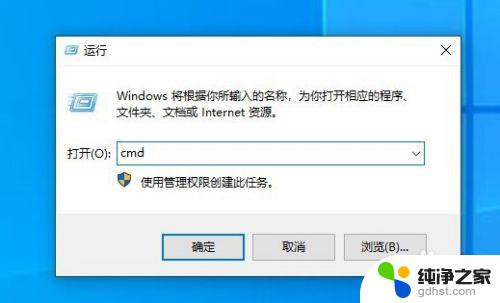
3.然后在打开的CMD命令提示符窗口中输入以下命令:shutdown -s -t 7200,按下回车运行该命令。
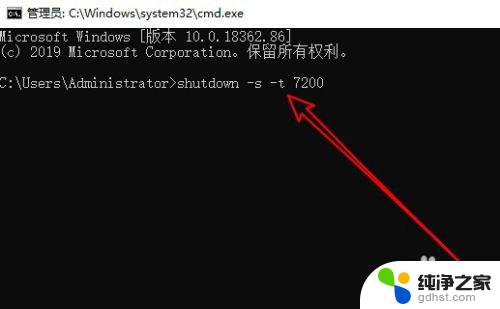
4.这时在Windows10系统右下角就会弹出自动关机的提示窗口了。
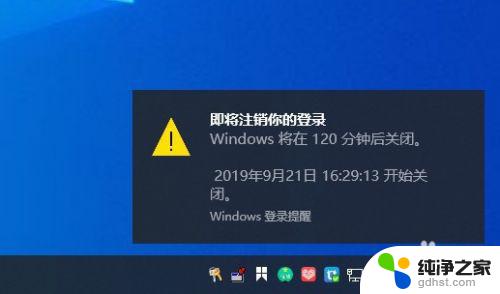
5.如果想要取消Windows10系统的自动关机 ,只需要输入命令shutdown -a,然后按下回车键运行该命令。
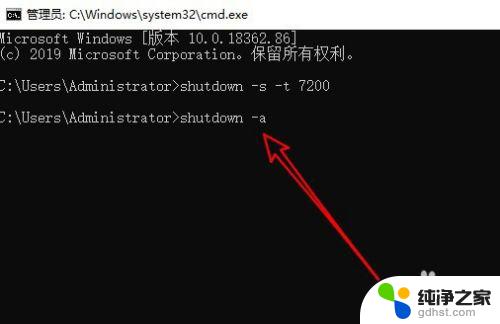
6.这时会在右下角显示出计划被取消的提示信息了。
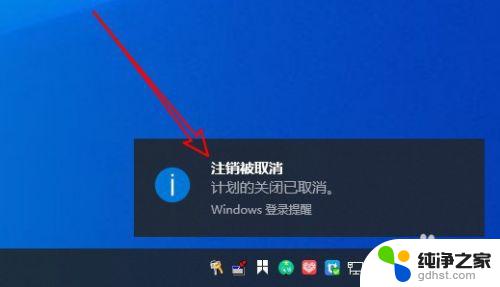
7.总结:
1、首先打开Windows10的命令提示符窗口
2、然后在窗口中输入命令shutdows后回车
3、这时就可以在指定的时间里自动关机了

以上就是Win10设置电脑定时关机的全部内容,需要的用户可以按照小编的步骤进行操作,希望这篇文章对大家有所帮助。
- 上一篇: 微软电脑杀毒软件
- 下一篇: win10取消文件夹共享
win10设置电脑定时关机相关教程
-
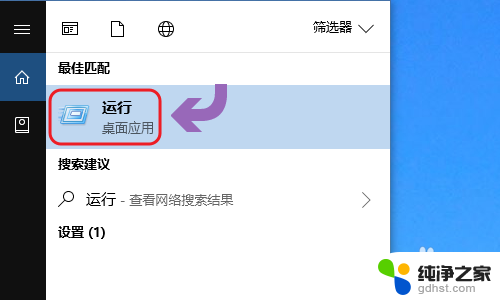 win10系统定时关机设置
win10系统定时关机设置2023-12-28
-
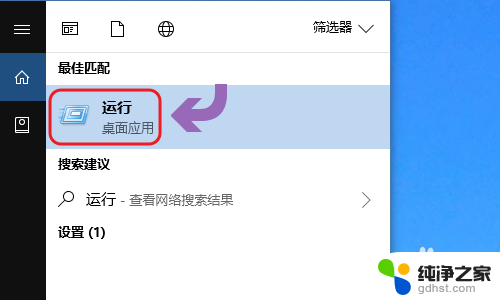 电脑自带定时关机怎么设置
电脑自带定时关机怎么设置2024-03-23
-
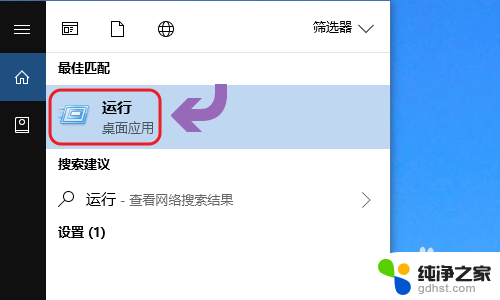 定时关电脑怎么设置
定时关电脑怎么设置2024-03-25
-
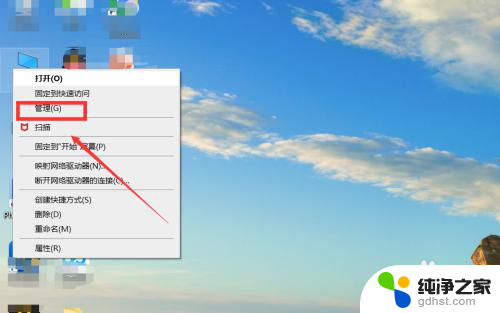 设置电脑每天定时开机
设置电脑每天定时开机2024-03-27
win10系统教程推荐