电脑windows7怎么连接蓝牙耳机
更新时间:2023-11-06 16:41:46作者:jiang
电脑windows7怎么连接蓝牙耳机,如今随着科技的不断进步,蓝牙耳机已经成为了许多人日常生活中不可或缺的一部分,与传统有线耳机相比,蓝牙耳机不仅更加便捷,还能提供更好的音质和舒适的佩戴体验。而对于使用Windows 7操作系统的用户来说,连接蓝牙耳机可能会面临一些困惑和不知所措。究竟如何在Windows 7上连接蓝牙耳机呢?在本文中将为大家详细介绍Windows 7蓝牙耳机连接的教程,帮助大家轻松实现蓝牙耳机的连接和使用。
具体方法:
1、在“开始”菜单中点击“控制面板”,找到“硬件和声音”。点击打开,找到“添加设备”,同样点击打开;
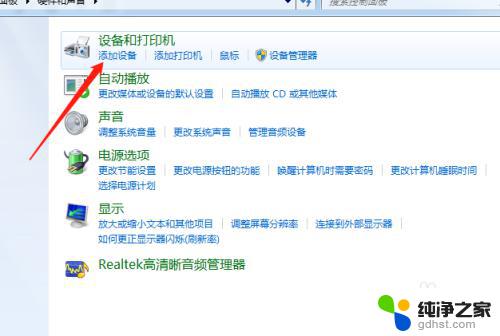
2、接着选择要添加的蓝牙耳机;
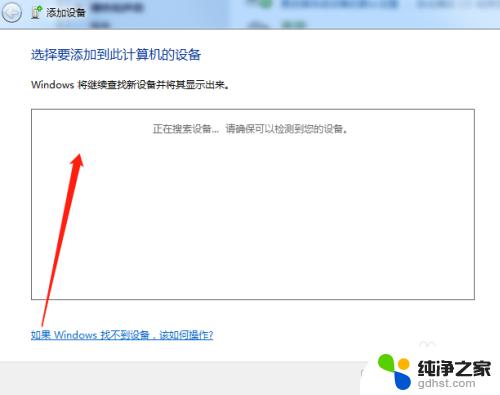
3、这样系统就会提示正在与蓝牙适配器连接,然后提示添加成功:
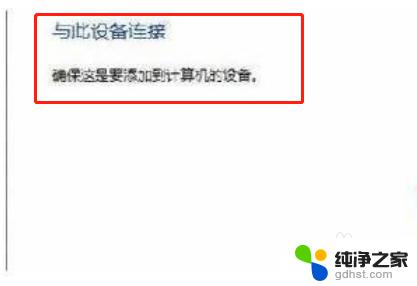
4、同样点击“开始”菜单中找到“设备和打印机”,就可以看到添加的蓝牙了;

5、右键点击蓝牙耳机,选择“属性”,在弹出的窗口中 “选择”选项卡;
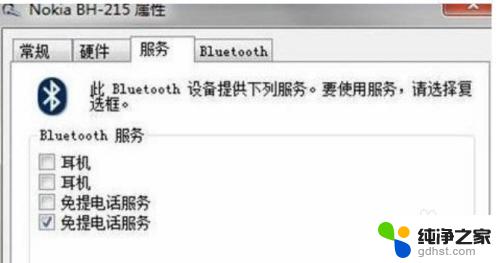
6、耳机的选项并没打勾,就无法使用蓝牙耳机听音乐了。要勾选,勾选后系统会提示安装驱动,驱动安装成功后,在系统右下角找到喇叭图标点击右键-【播放设备】,就看到蓝牙音频选项了;
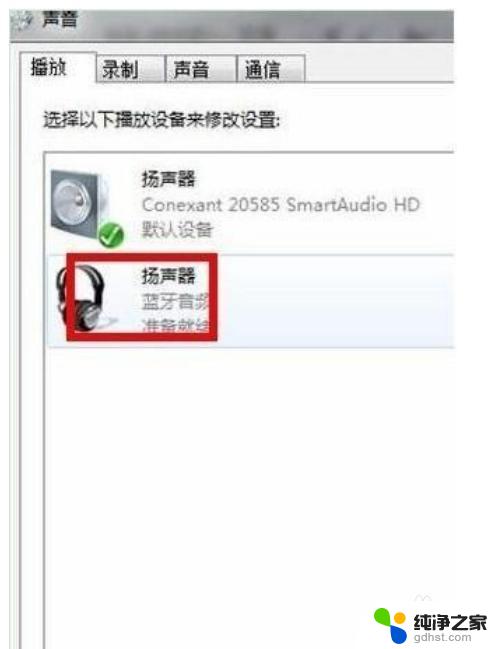
以上就是如何在Windows 7连接蓝牙耳机的全部内容,如果您遇到类似的情况,请参照我的方法进行处理,希望对您有所帮助。
- 上一篇: win7怎么改桌面壁纸
- 下一篇: win7系统储存位置设置
电脑windows7怎么连接蓝牙耳机相关教程
-
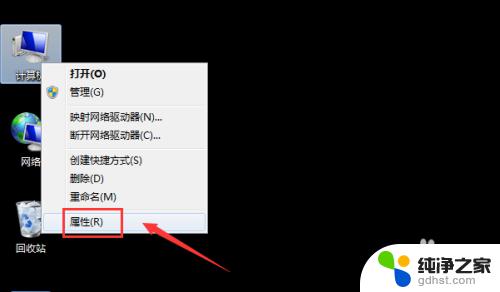 windows7怎么用电脑蓝牙连接无线耳机
windows7怎么用电脑蓝牙连接无线耳机2023-11-07
-
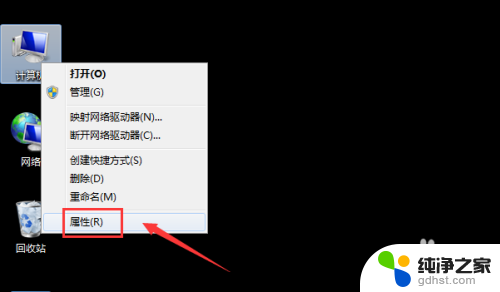 windows7怎么连蓝牙耳机
windows7怎么连蓝牙耳机2024-04-26
-
 怎么用蓝牙耳机连接电脑win7
怎么用蓝牙耳机连接电脑win72023-11-20
-
 电脑蓝牙怎么连接耳机win7
电脑蓝牙怎么连接耳机win72024-01-19
win7系统教程推荐