windows7怎么用电脑蓝牙连接无线耳机
windows7怎么用电脑蓝牙连接无线耳机,在如今的科技时代,无线耳机已成为许多人日常生活中不可或缺的配件,而对于使用Windows 7操作系统的电脑用户来说,如何连接蓝牙耳机成为一个重要的问题。幸运的是Windows 7提供了简便的设置步骤,使用户能够轻松连接他们的无线耳机。本文将为大家详细介绍如何在Windows 7系统中连接蓝牙耳机,让您能够尽情享受无线音乐的魅力。
具体步骤:
1.在电脑桌面,右键单击计算机,选中属性进入,如下图所示
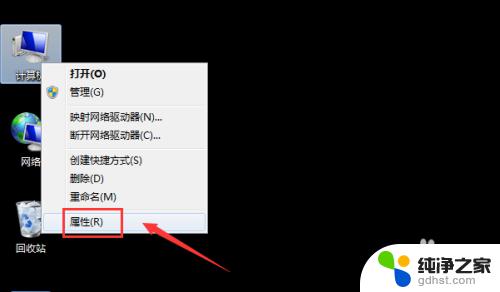
2.电脑属性界面点击控制面板主页,如下图所示
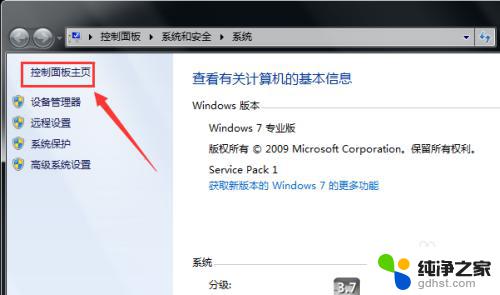
3.控制面板界面点击硬件与声音,如下图所示
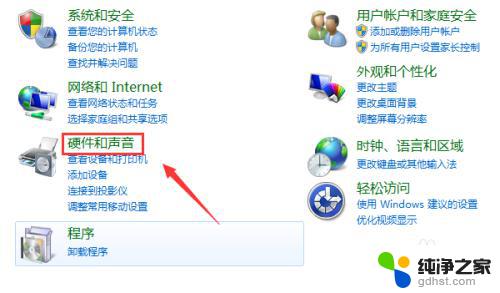
4.点击设备和打印机界面的添加设备,如下图所示
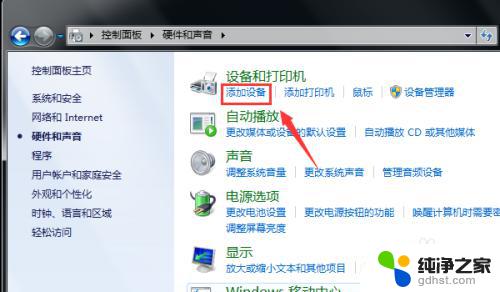
5.打开你的蓝牙耳机,进入配对模式。电脑会自动搜索到耳机,选中耳机,点击下一步,如下图所示
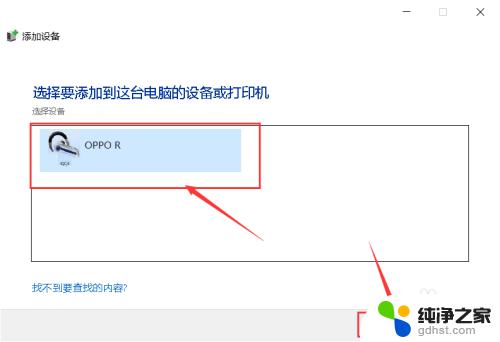
6.点击是开始自动配对,如下图所示
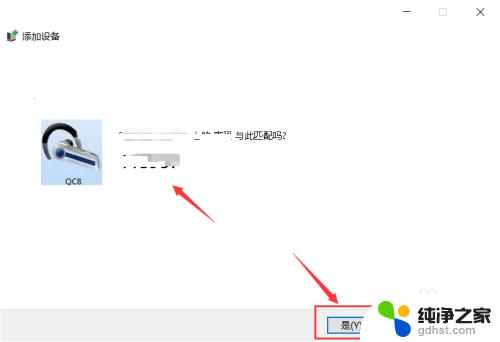
7.电脑开始自动安装驱动程序,如下图所示
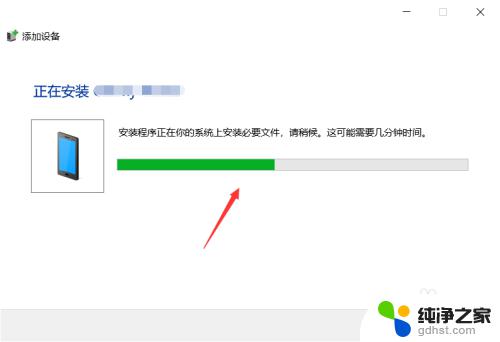
8.进入设备列表就可以看到你的蓝牙耳机设备了,如下图所示
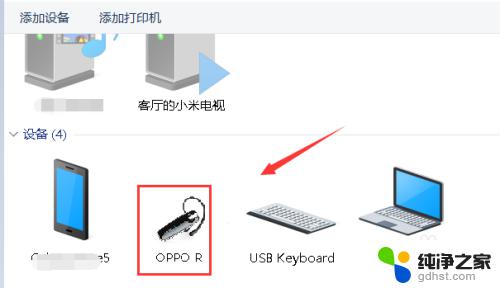
9.总结:
1、右键单击计算机选中属性。
2、属性界面点击控制面板--硬件与声音。
3、点击添加设备,耳机进入配对模式。
4、搜索到蓝牙耳机点击下一步配对。
5、系统安装驱动程序,返回设备界面即可看到连接成功的蓝牙耳机!
以上是关于如何在Windows 7电脑上通过蓝牙连接无线耳机的全部内容,如果您还有不清楚的地方,可以参考我的步骤进行操作,希望对大家有所帮助。
- 上一篇: win7如何录制电脑屏幕视频
- 下一篇: 更改盘符参数错误win7
windows7怎么用电脑蓝牙连接无线耳机相关教程
-
 win7电脑怎么连接蓝牙无线耳机
win7电脑怎么连接蓝牙无线耳机2024-03-06
-
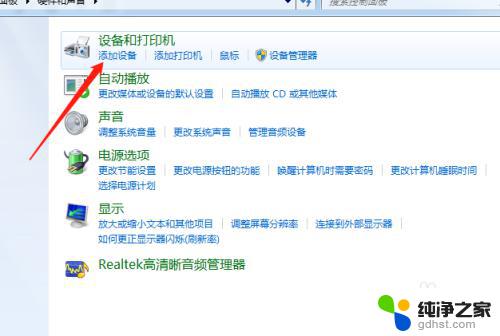 电脑windows7怎么连接蓝牙耳机
电脑windows7怎么连接蓝牙耳机2023-11-06
-
 怎么用蓝牙耳机连接电脑win7
怎么用蓝牙耳机连接电脑win72023-11-20
-
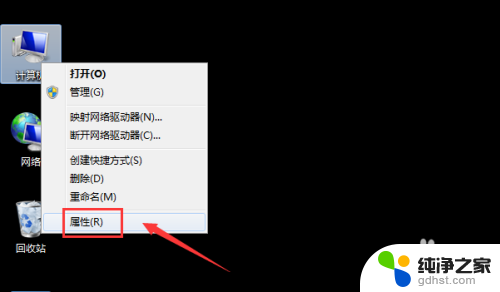 windows7怎么连蓝牙耳机
windows7怎么连蓝牙耳机2024-04-26
win7系统教程推荐