win10家庭版桌面图标设置
更新时间:2023-12-20 12:42:06作者:yang
在使用Windows 10家庭版操作系统时,我们经常需要对桌面图标进行设置,以便更好地组织和访问我们的文件和应用程序,而了解如何在Win10家庭版中设置桌面图标的方法,则成为了我们使用操作系统的重要一环。通过简单的步骤,我们可以轻松地调整桌面图标的显示方式,使其更加符合我们个人的使用习惯和需求。在本文中我们将介绍Win10家庭版如何显示桌面图标,以及如何根据自己的喜好进行个性化设置。无论是初次接触Windows 10家庭版,还是已经使用一段时间的用户,都可以从本文中获取一些实用的技巧和建议。让我们一起来了解吧!
操作方法:
1.在win10家庭版系统的桌面空白处点击鼠标右键,然后在点击弹出菜单里的【个性化】选项。如下图所示。
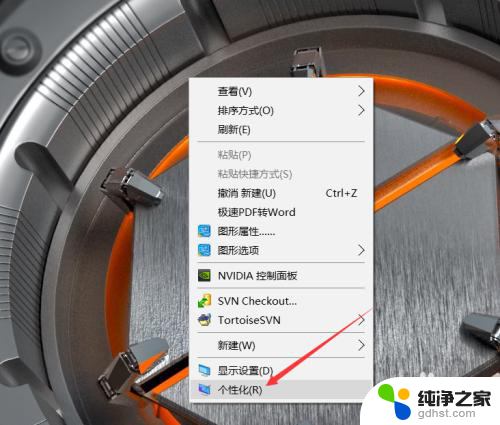
2.在打开的win10家庭版个性化设置窗口里,再次点击左侧的【主题】。如下图所示。
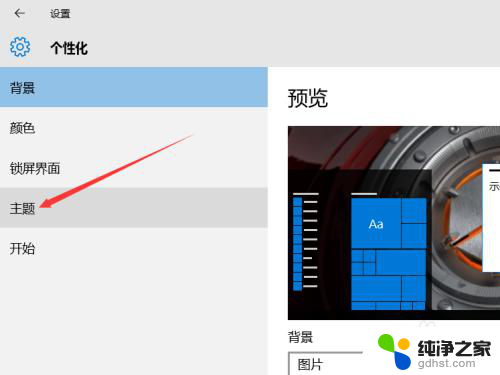
3.然后再个性化右侧会出现主题内容,然后再点击下方的【桌面图标设置】,如下图所示。
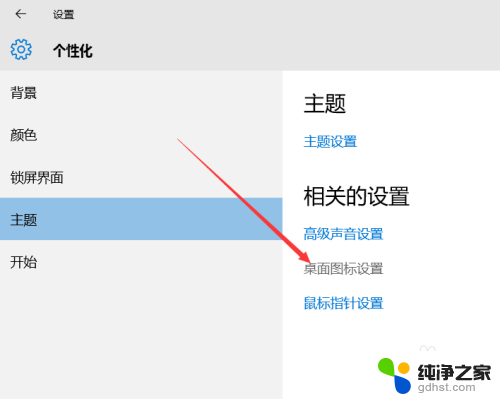
4.点击后弹出桌面图标设置对话框,可以看到桌面图标没有勾选,如下图所示。
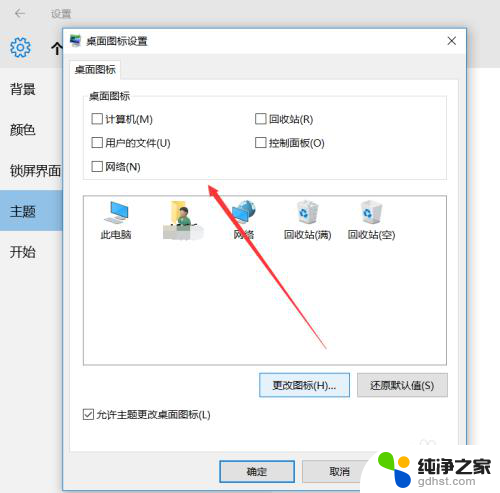
5.我们勾选要在桌面上显示的图标,然后点击下方的应用,如下图所示。

6.设置好后,在返回到win10家庭版桌面上。我们就可以看到win10桌面图标了,如下图所示。

以上是win10家庭版桌面图标设置的全部内容,如果您遇到了这种情况,可以按照小编的方法解决,希望这篇文章对大家有所帮助。
- 上一篇: 笔记本连接显示屏为什么不显示
- 下一篇: win10怎么查看永久激活
win10家庭版桌面图标设置相关教程
-
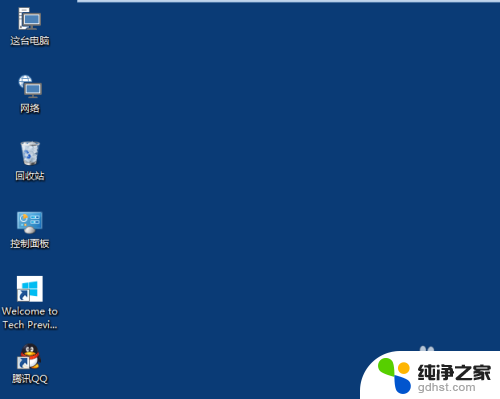 电脑桌面图标大小怎么设置
电脑桌面图标大小怎么设置2024-05-02
-
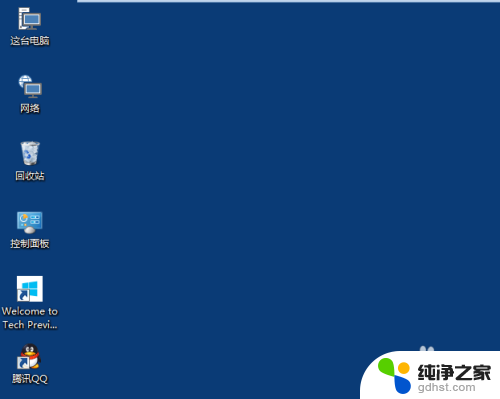 电脑如何设置桌面图标大小
电脑如何设置桌面图标大小2024-04-14
-
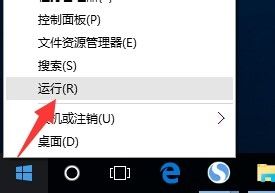 win10家庭版启用来宾账户
win10家庭版启用来宾账户2023-11-29
-
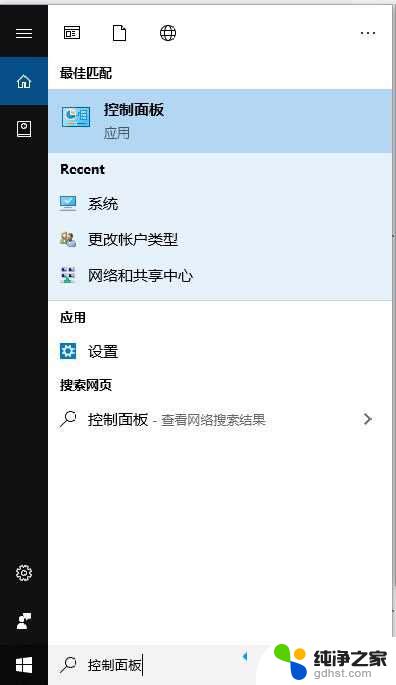 win10桌面图标重影怎么去除
win10桌面图标重影怎么去除2024-02-12
win10系统教程推荐