添加局域网内打印机
在现代办公环境中,打印机的共享成为了提高工作效率和便利性的重要一环,而在Win10系统下,如何实现局域网内的打印机共享成为了许多人关注的问题。通过添加局域网内的打印机,我们可以轻松地实现多台电脑共享同一台打印机的功能。接下来我们将介绍如何在Win10系统的电脑上实现局域网内打印机的共享,让我们一起来了解这个简单而实用的技巧吧。
方法如下:
1.点击桌面左下角的Windows图标,然后点击“设置”,打开设置窗口后,点击“设备”图标。
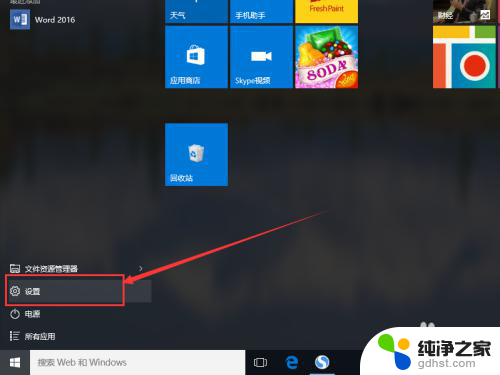
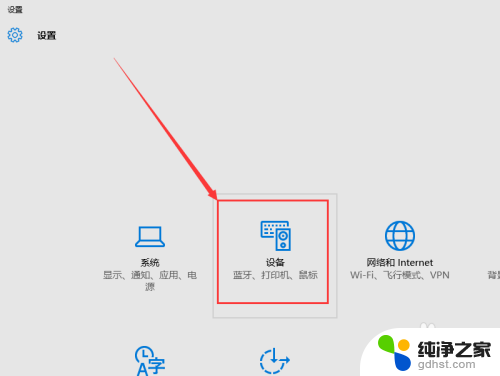
2.接下来点击打印机和扫描仪选项卡中的“添加打印机和扫描仪”选项。如果扫描到需要的打印机,直接添加即可,如果未扫描到,按照下面的步骤进行。
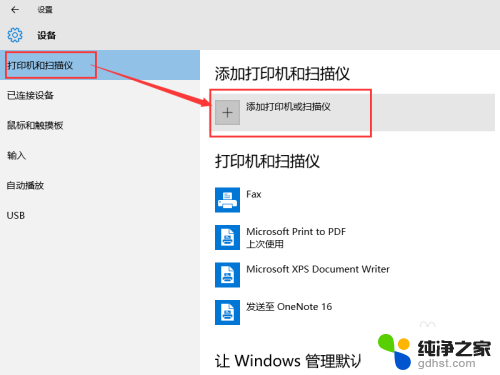
3.如果未扫描到需要的打印机,点击“我需要的打印机不在列表中”。选择“按名称选择共享打印机”选项,然后点击“浏览”。
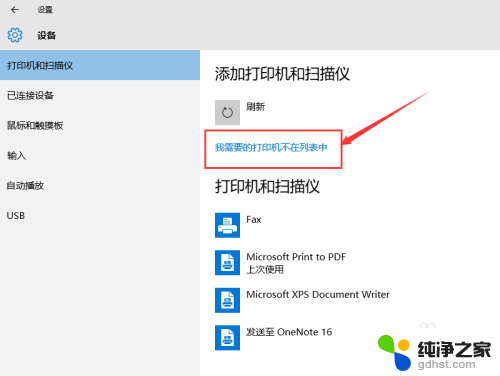
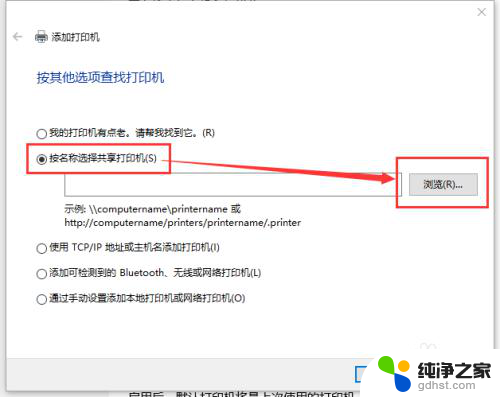
4.从打开的窗口中选择打印机所在的主机,然后选择相应的打印机。添加了打印机之后,点击“下一步”。
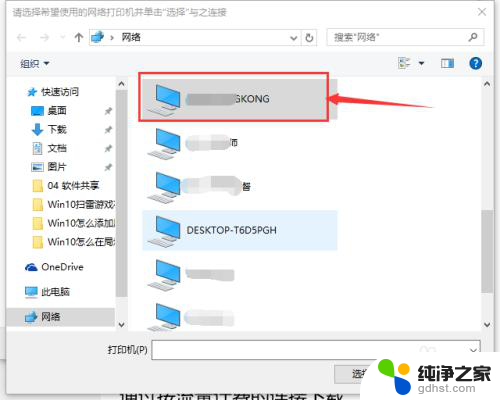
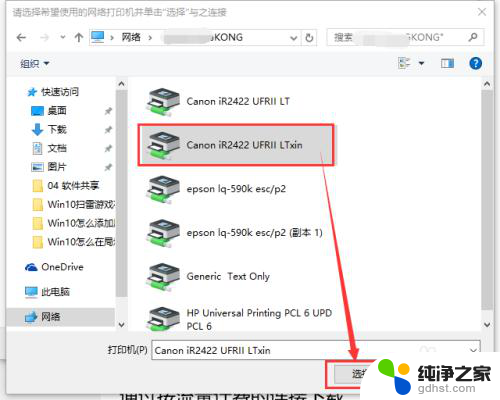
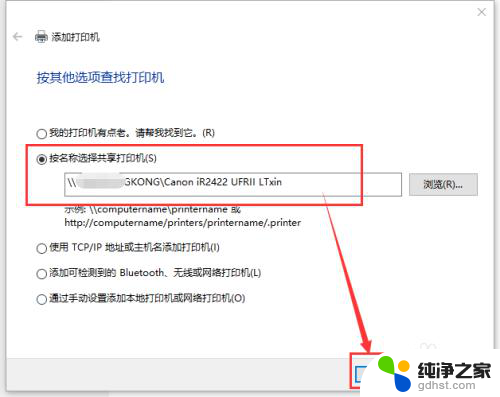
5.点击下一步之后,可能会弹出找不到驱动程序的提示。这时点击“确定”,然后点击“浏览”,从电脑中找到打印机驱动程序中的INF格式文件(如果没有添加的打印机驱动程序,从网上下载该型号的打印机驱动程序),然后点击“确定”按钮。
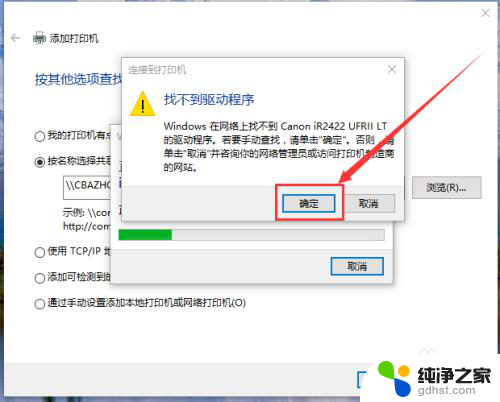
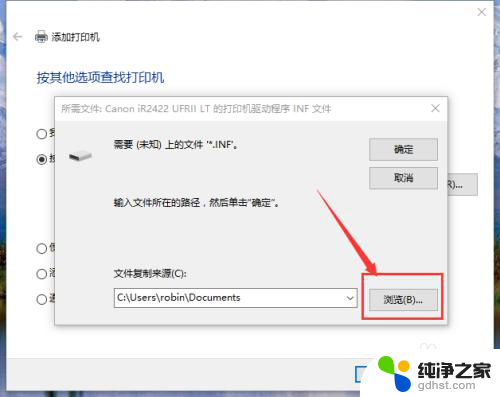
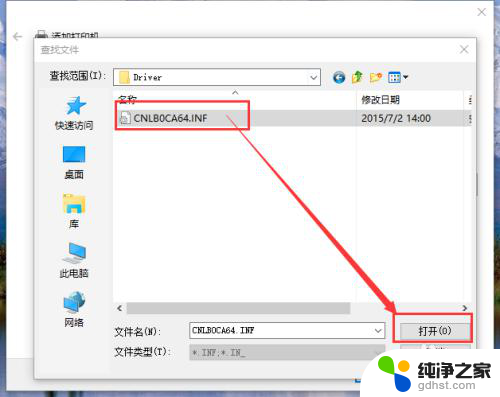
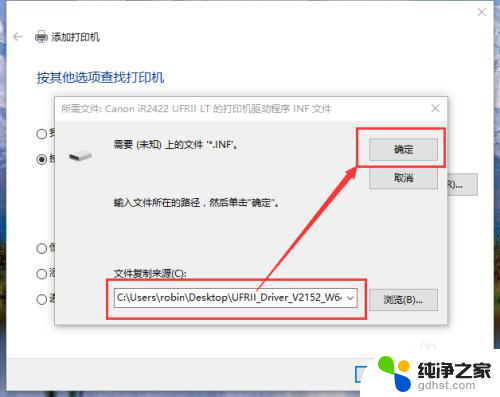
6.等待电脑安装驱动程序,安装完成后即可看到打印机已添加的提示,点击“下一步”。
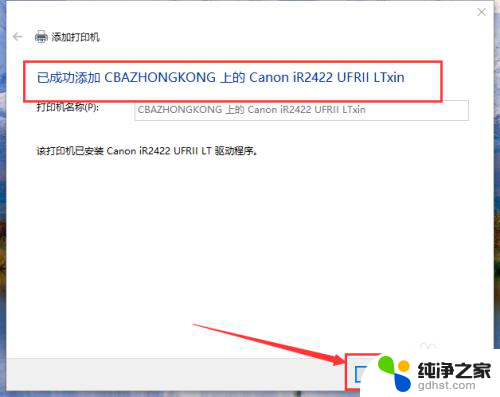
7.最后一步中,如果需要将该打印机设置为默认打印机。则勾选“设置为默认打印机”选项,然后点击“完成”。打印机添加完成。
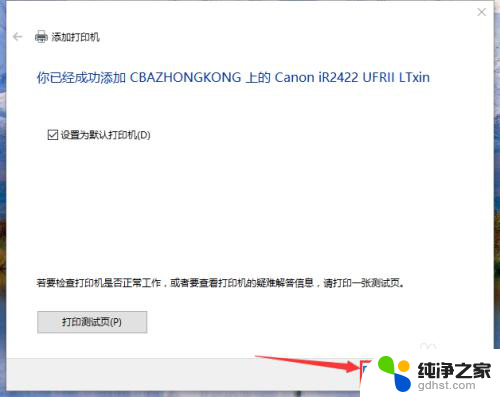
以上就是添加局域网内打印机的全部内容,如果您遇到这种情况,可以按照以上方法来解决,希望对大家有所帮助。
- 上一篇: windows10自带杀毒软件怎么关闭
- 下一篇: 我是管理员为什么没有管理员权限
添加局域网内打印机相关教程
-
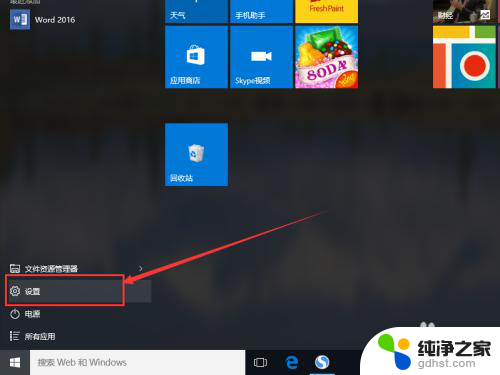 如何添加局域网打印机到电脑
如何添加局域网打印机到电脑2024-05-16
-
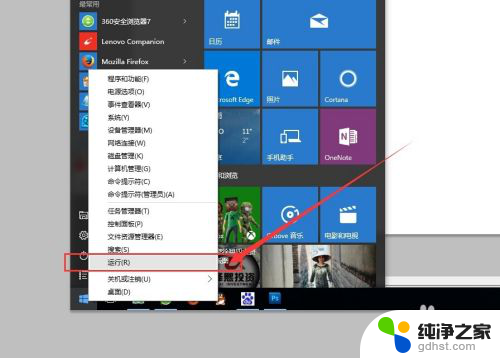 怎么连局域网打印机
怎么连局域网打印机2023-12-04
-
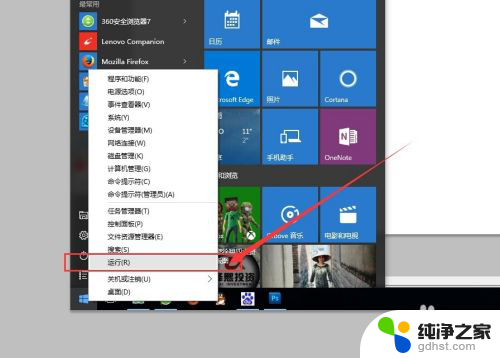 局域网连打印机怎么连
局域网连打印机怎么连2023-11-19
-
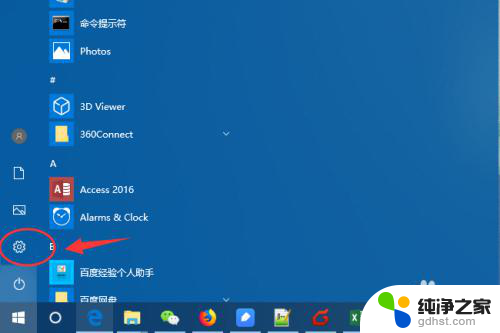 win10 添加共享打印机
win10 添加共享打印机2023-12-31
win10系统教程推荐
- 1 电脑如何设置截屏快捷键
- 2 电脑找不到输出声音设备
- 3 windows10软件图标怎么改
- 4 小米电视怎么连电脑
- 5 锁屏桌面时钟怎么设置
- 6 打开任务管理器鼠标不受控制
- 7 文件夹如何设置双击打开
- 8 桌面文件迁移至d盘
- 9 笔记本电脑能连接wlan吗
- 10 windows10鼠标失灵了怎么办