怎么设置文件夹显示大小
更新时间:2023-11-29 13:03:47作者:yang
怎么设置文件夹显示大小,在使用Windows 10操作系统时,了解如何设置文件夹的显示大小以及如何查看文件夹下文件的大小和个数十分重要,通过设置文件夹的显示大小,我们可以更方便地了解文件夹所占用的磁盘空间。而查看文件夹下文件的大小和个数,则可以帮助我们更好地管理和组织文件。在本文中我们将详细介绍如何在Windows 10中进行这些操作,让您能够更高效地管理您的文件夹。
具体步骤:
1.在Windows10桌面,随便找一个文件夹。然后点击左上角的“文件”菜单
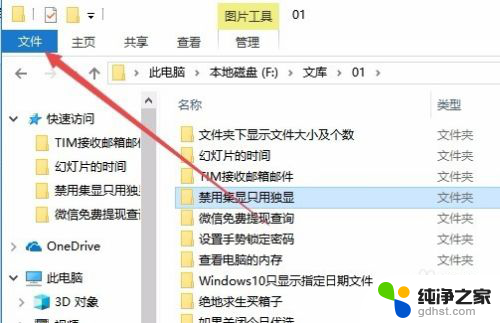
2.这时会打开文件下拉菜单,在弹出菜单中点击“选项”菜单项。
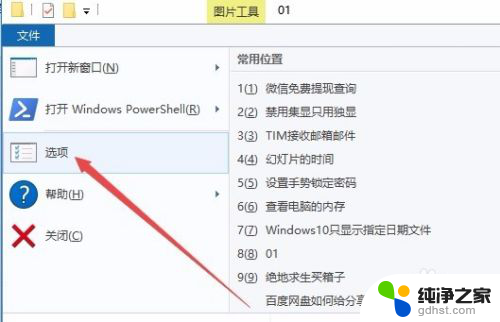
3.这时就会打开文件夹选项窗口,点击“查看”选项卡。

4.在打开的查看窗口“高级设备”设置项中,找到并选中“在文件夹提示中显示文件大小信息”前的复选框。最后点击确定按钮。
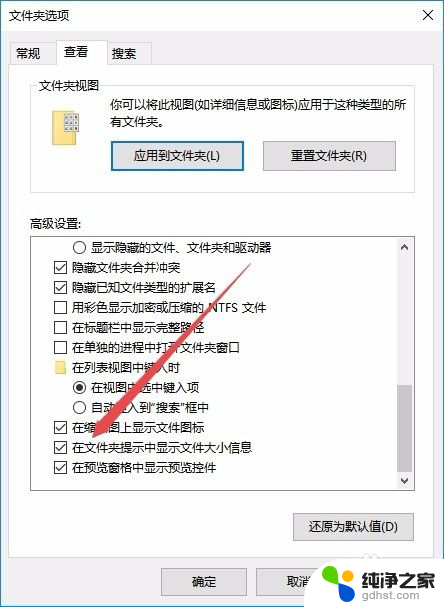
5.这时再把鼠标移到文件夹上,就会显示出该文件的创建日期、大小与文件的个数了。
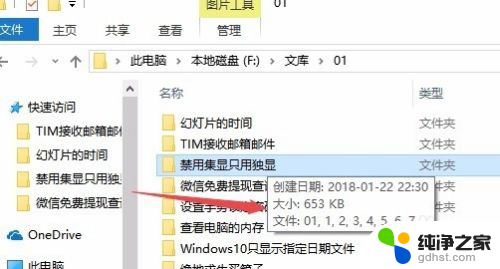
以上就是如何设置文件夹显示大小的全部内容,碰到同样情况的朋友们赶紧参照小编的方法来处理吧,希望能够对大家有所帮助。
- 上一篇: 如何把此电脑放到桌面上
- 下一篇: 电脑图标大小怎么调整win10
怎么设置文件夹显示大小相关教程
-
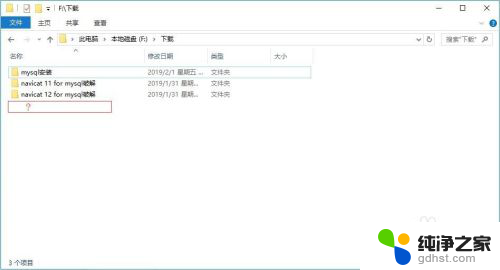 win10怎样显示隐藏的文件夹
win10怎样显示隐藏的文件夹2024-01-31
-
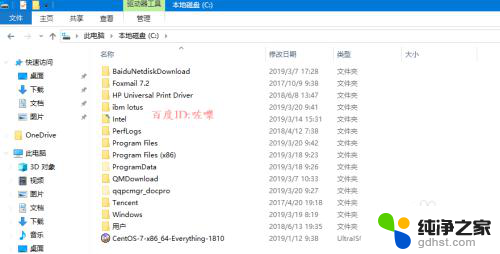 文件不显示扩展名怎么设置
文件不显示扩展名怎么设置2024-03-02
-
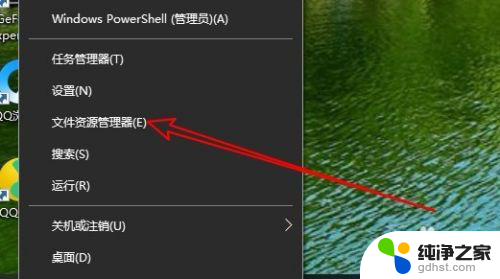 怎样将隐藏文件夹显示出来
怎样将隐藏文件夹显示出来2024-04-19
-
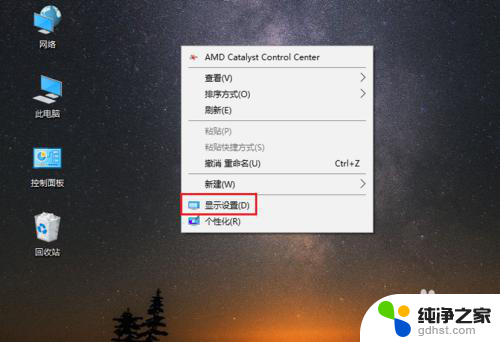 电脑怎么设置文字大小
电脑怎么设置文字大小2024-03-29
win10系统教程推荐