win10连打印机系统
更新时间:2023-11-07 11:55:15作者:yang
win10连打印机系统,随着科技的不断进步,无线打印机已成为现代生活中必不可少的设备之一,而在众多操作系统中,Windows 10系统更是备受欢迎。Win10系统如何连接无线打印机呢?无需繁琐的线缆连接,Win10系统提供了简便的无线打印机连接方案,让我们可以更加便捷地完成打印任务。本文将为大家详细介绍Win10系统连接无线打印机的方法,让您轻松掌握这项技能。无论是在家庭还是办公场所,连接Win10系统和无线打印机将为您的工作和生活带来更多便利,让您享受高效、智能的打印体验。
具体步骤:
1.首先,我们点击电脑的”开始“图标,点击”设置“。
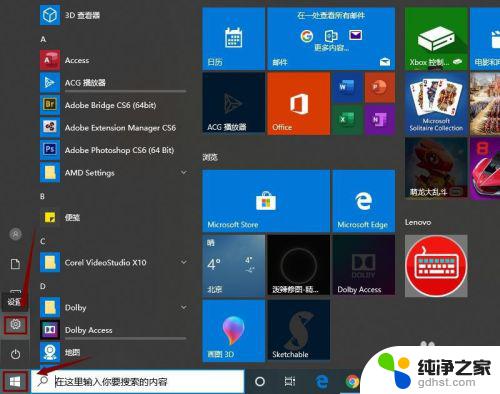
2.接下来,我们点击”设备“,如图所示。
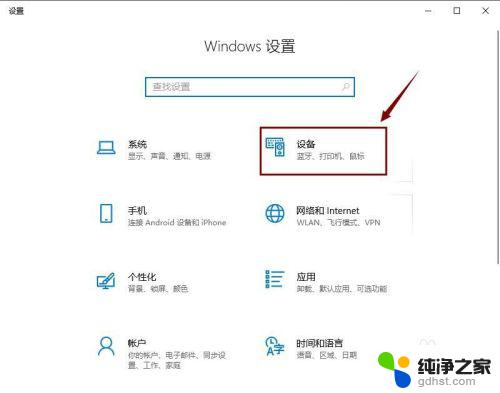
3.然后,我们在”设备“界面点击”打印机或扫描仪“。
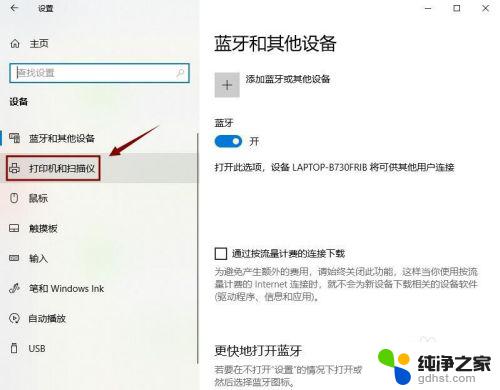
4.接着,我们在右边点击”添加打印机或扫描仪“。
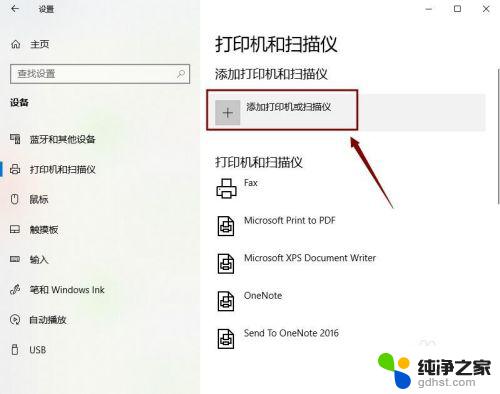
5.如果系统搜索到了,就直接添加。如果没有,那就点击”我需要的打印机不在列表中“。
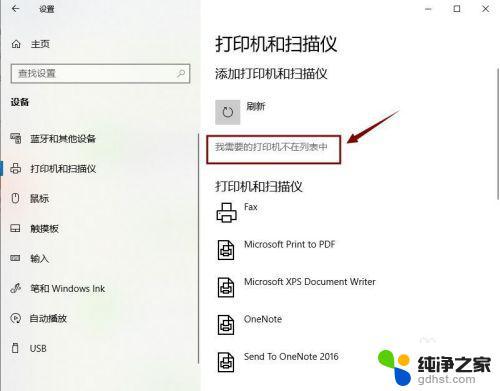
6.然后,我们选中”使用IP地址或主机名添加打印机“,点击”下一步“。
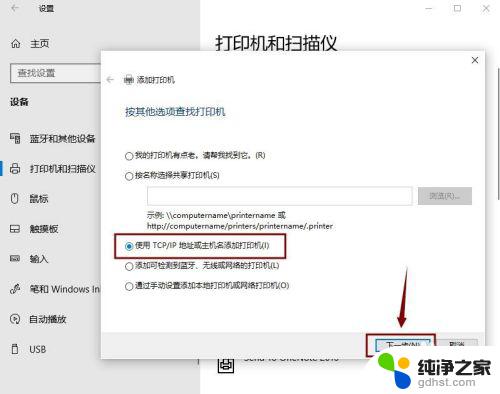
7.接着,我们输入IP地址,点击”下一步“,直接添加打印机即可。
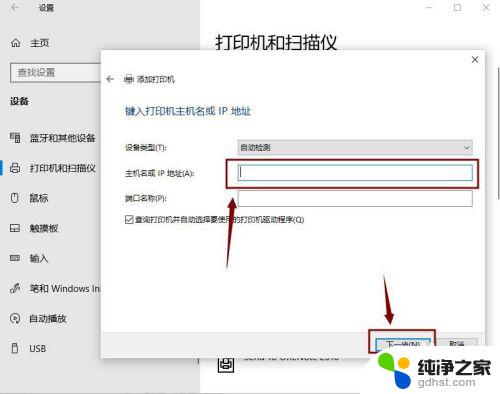
以上是Win10连接打印机系统的全部内容,如果您遇到了这种情况,请按照小编的方法进行解决,希望这能够帮助到您。
- 上一篇: windows外接显示屏
- 下一篇: windows10键盘关机
win10连打印机系统相关教程
-
 win10 连接共享打印机
win10 连接共享打印机2023-11-07
-
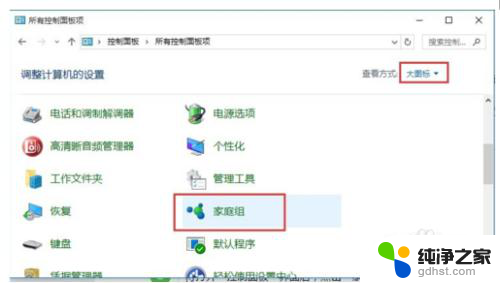 win10连接win7的打印机
win10连接win7的打印机2023-12-10
-
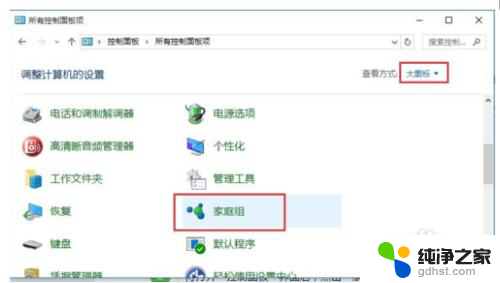 win10如何连接win7打印机
win10如何连接win7打印机2023-12-13
-
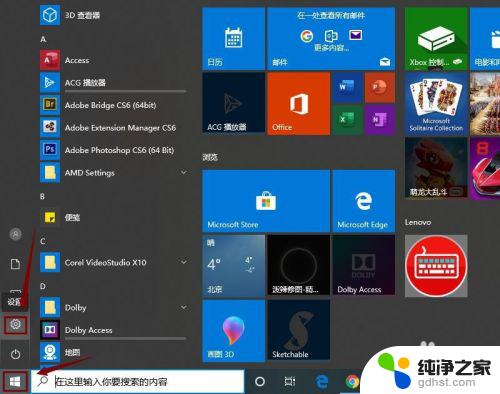 win10怎么连接到打印机
win10怎么连接到打印机2024-04-09
win10系统教程推荐
- 1 电脑如何设置截屏快捷键
- 2 电脑找不到输出声音设备
- 3 windows10软件图标怎么改
- 4 小米电视怎么连电脑
- 5 锁屏桌面时钟怎么设置
- 6 打开任务管理器鼠标不受控制
- 7 文件夹如何设置双击打开
- 8 桌面文件迁移至d盘
- 9 笔记本电脑能连接wlan吗
- 10 windows10鼠标失灵了怎么办