win10怎么设置允许远程桌面连接
win10怎么设置允许远程桌面连接,Win10的远程桌面连接功能是一项非常实用的功能,它可以让我们在不同的设备之间轻松进行远程操作和协作,有些用户可能不清楚如何正确设置允许远程桌面连接。在本文中我们将详细介绍Win10远程桌面连接的设置方法,帮助大家快速掌握这一功能。通过简单的几步操作,你就可以轻松实现远程桌面连接,享受更加便捷高效的工作和生活体验。让我们一起来了解吧!
具体步骤:
1.Win10远程桌面连接怎么开启要使用win10远程桌面需要开启,远程桌面服务。邮件计算机--属性
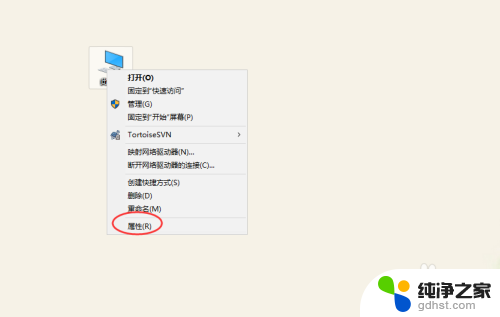
2.进入计算系统设置界面,找到远程桌面管理菜单
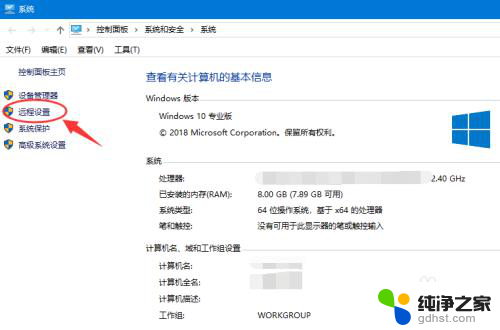
3.系统属性选项卡,找到 远程桌面栏目,勾选“允许远程连接此计算机
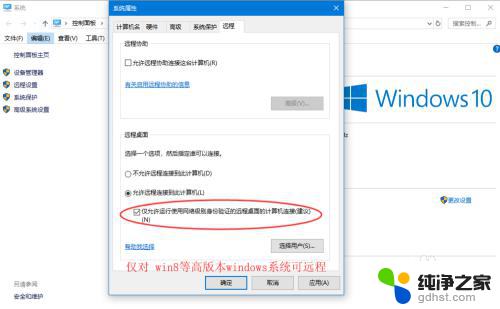
4.高安全级别如果不想任何计算机都可以连接,可以勾选“仅允许使用网络级别身份验证的远程桌面连接”
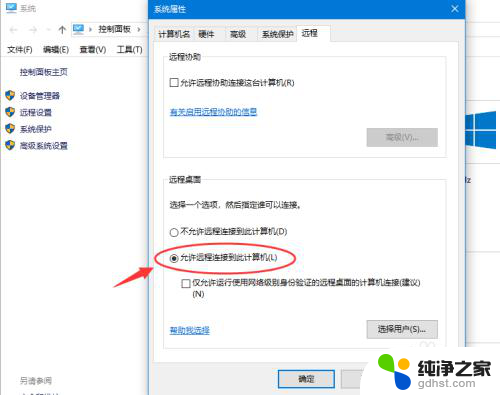
5.添加远程用户接着点击“选择用户”,添加一个远程桌面用户。默认管理员admin是在此组里面
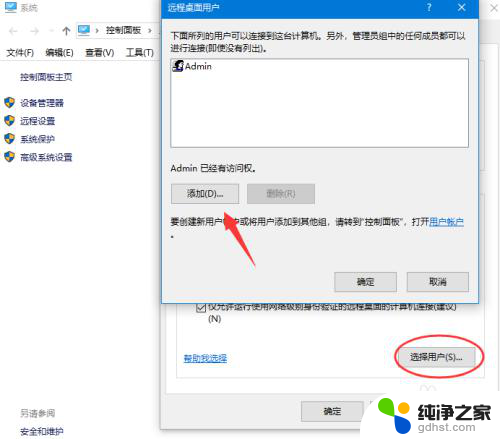
6.确认远程桌面服务开启远程桌面之后,还要确认服务是否允许。打开开始运行,输入service.msc
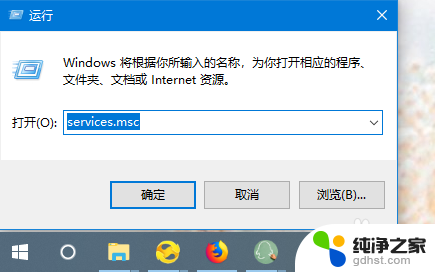
7.找到远程桌面服务“remote desktop services”,相关联的RPC服务也要打开
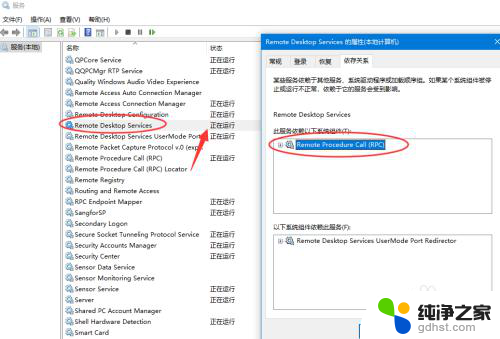
8.确认远程IP最后找到计算机命令提示符,输入ipconfig查看IP地址。
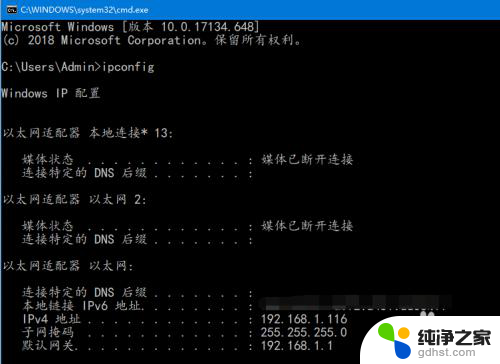
9.远程连接打开开始--运行输入 mstsc,或者到开始程序里面找到 远程桌面连接
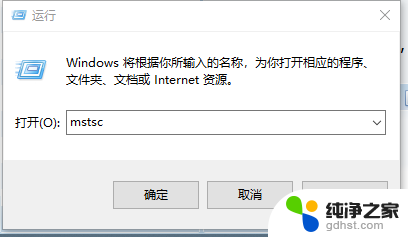
10.在远程桌面连接里面输入需要远程的IP,默认是3389端口。连接即可
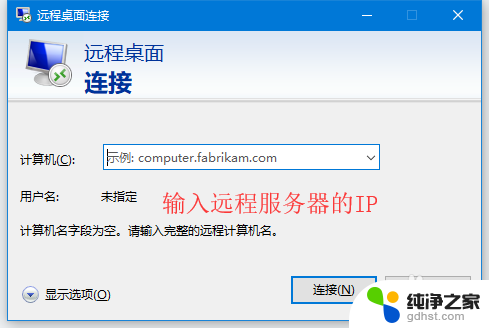
以上就是win10怎么设置允许远程桌面连接的全部内容,如果你遇到这种情况,可以按照以上方法进行解决。希望这些内容能帮助到你!
- 上一篇: win10如何卸载更新的系统补丁
- 下一篇: windows10如何桌面显示日历
win10怎么设置允许远程桌面连接相关教程
-
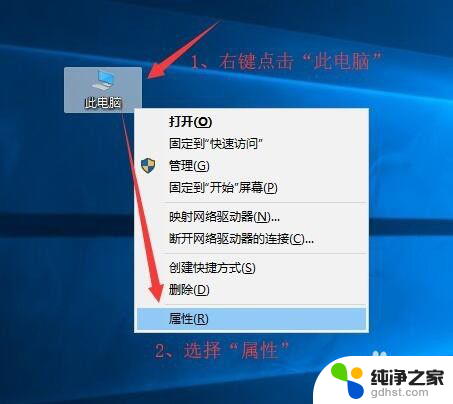 win10设置允许远程桌面连接
win10设置允许远程桌面连接2023-12-03
-
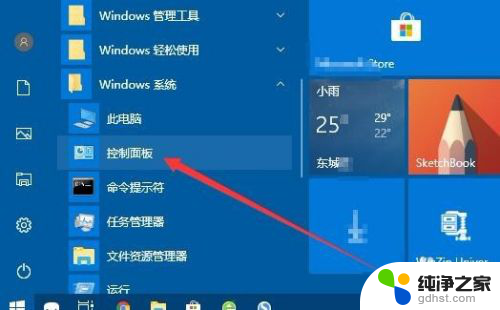 win10防火墙怎么设置允许访问网络
win10防火墙怎么设置允许访问网络2024-05-03
-
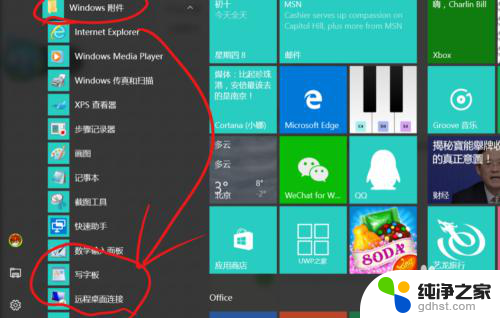 win10 系统自带的远程桌面怎么用
win10 系统自带的远程桌面怎么用2023-12-17
-
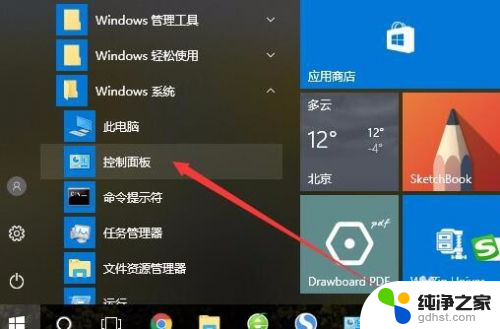 浏览器允许使用摄像头怎么设置
浏览器允许使用摄像头怎么设置2024-02-06
win10系统教程推荐
- 1 电脑如何设置截屏快捷键
- 2 电脑找不到输出声音设备
- 3 windows10软件图标怎么改
- 4 小米电视怎么连电脑
- 5 锁屏桌面时钟怎么设置
- 6 打开任务管理器鼠标不受控制
- 7 文件夹如何设置双击打开
- 8 桌面文件迁移至d盘
- 9 笔记本电脑能连接wlan吗
- 10 windows10鼠标失灵了怎么办