windows如何自动锁屏
更新时间:2024-05-07 15:02:46作者:yang
在日常使用Windows操作系统时,我们经常会遇到需要离开电脑一段时间却又不想让他人偷看到隐私信息的情况,这时候自动锁屏功能就显得尤为重要。而在Win10系统中,设置自动锁屏功能也变得更加便捷和个性化。通过简单的设置,我们可以让电脑在一段时间内自动锁屏,保护我们的隐私安全。接下来让我们一起来了解一下Win10系统中如何设置自动锁屏功能吧。
具体方法:
1.打开win10系统后,点击左下角的开始菜单。然后在点击【设置】图标,如下图所示。
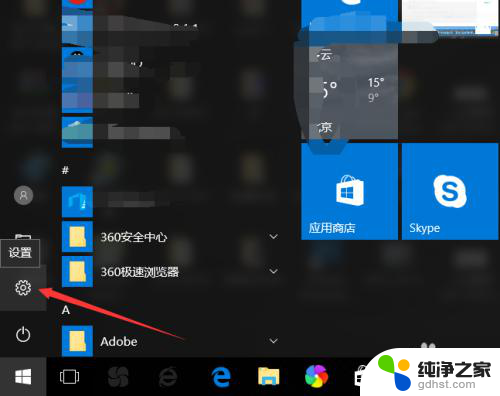
2.打开Windows设置界面后,直接点击下面的【个性化】选项,如下图所示。
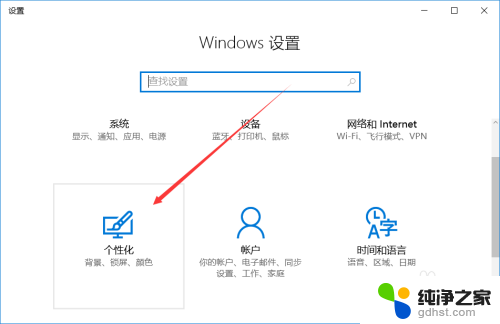
3.也可以直接在win10系统桌面的空白处点击鼠标右键,然后点击弹出菜单里的【个性化】。如下图所示。
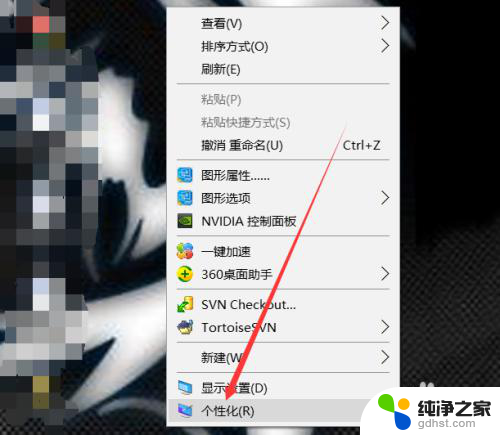
4.打开win10系统的个性化设置后,点击左侧个性化下面的【锁屏界面】,如下图所示。

5.打开win10系统锁屏界面选项卡后,直接点击【程序保护程序设置】,如下图所示。
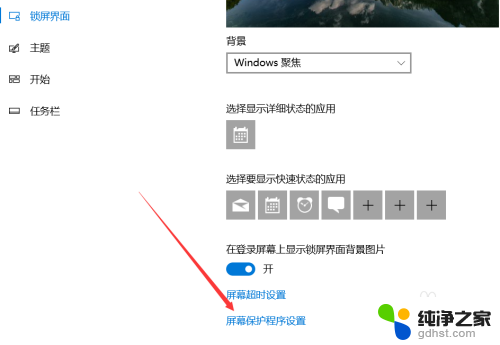
6.点击打开屏幕保护程序设置对话框,在屏幕保护程序那里选择自动锁屏的样式。在等待那里设置时间,要勾选【在恢复时显示登录屏幕】才能设置时间的,设置好后点击确定,如下图所示。
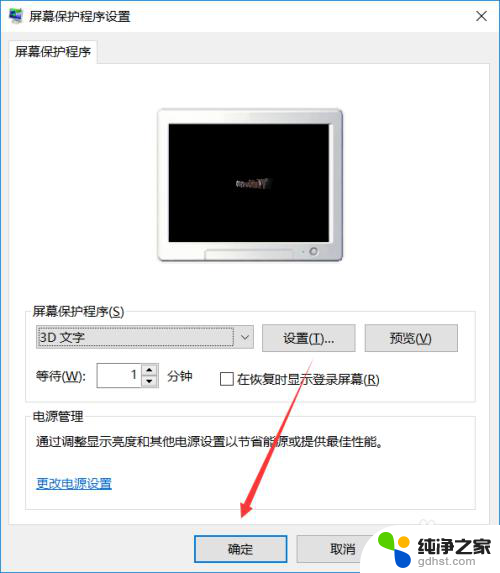
7.win10自动锁屏后,就要输入密码登录了,如下图所示。
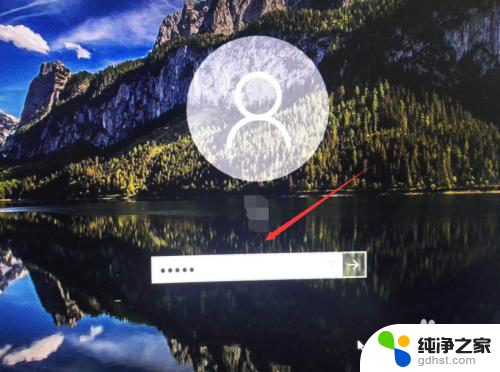
以上是关于如何自动锁屏的全部内容,如果你遇到相同问题,可以参考本文中介绍的步骤来解决,希望对大家有所帮助。
- 上一篇: 电脑调整鼠标灵敏度
- 下一篇: w10系统桌面图标太大了
windows如何自动锁屏相关教程
-
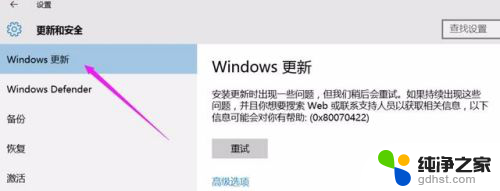 windows如何开启自动更新
windows如何开启自动更新2023-11-26
-
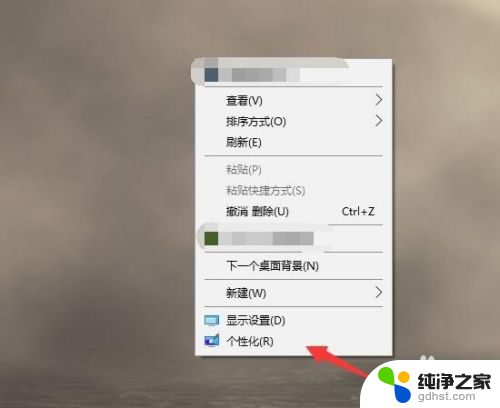 电脑自动锁屏怎么关掉
电脑自动锁屏怎么关掉2024-04-03
-
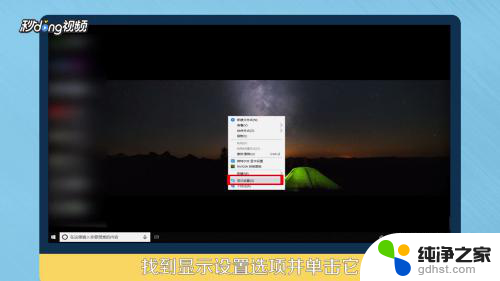 电脑怎么调自动锁屏时间
电脑怎么调自动锁屏时间2024-01-06
-
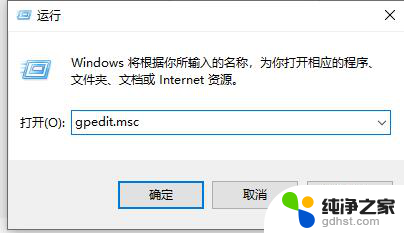 工业pc电脑会自动锁屏怎么关闭
工业pc电脑会自动锁屏怎么关闭2024-04-30
win10系统教程推荐
- 1 电脑如何设置截屏快捷键
- 2 电脑找不到输出声音设备
- 3 windows10软件图标怎么改
- 4 小米电视怎么连电脑
- 5 锁屏桌面时钟怎么设置
- 6 打开任务管理器鼠标不受控制
- 7 文件夹如何设置双击打开
- 8 桌面文件迁移至d盘
- 9 笔记本电脑能连接wlan吗
- 10 windows10鼠标失灵了怎么办