笔记本电脑怎么关闭杀毒软件
在使用笔记本电脑的过程中,我们经常会遇到需要关闭杀毒软件的情况,特别是在Windows10系统中,自带的杀毒软件可能会干扰到我们的操作或者造成一些不必要的麻烦。了解如何关闭Windows10自带的杀毒软件就显得尤为重要。接下来我们将详细介绍如何在笔记本电脑上关闭杀毒软件,让您的使用体验更加顺畅。
具体步骤:
1.打开“电脑”,之后在足下叫点击“菜单”。或者可以直接点击在键盘上“ctrl”后面那个,那个也是菜单键。
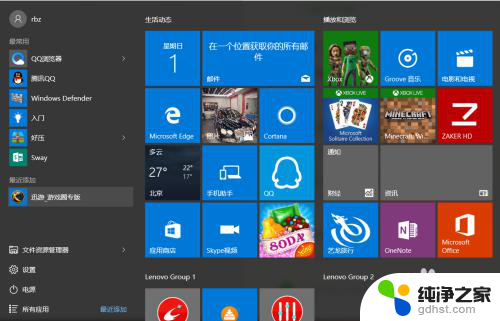
2.之后在“菜单”里面点击所有程序,往下拉。拉到字母“W”那块,之后点击”windows系统“。
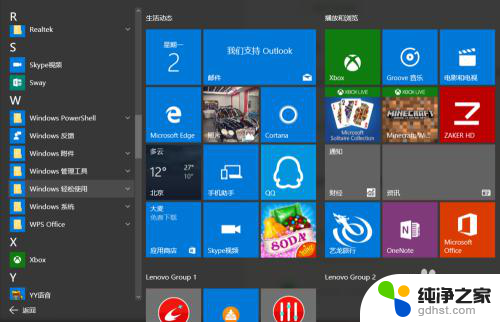
3.进入“windows系统后”,可以在里面点击“windows Defender”。

4.点击“windows defender“,点击右上角设置。
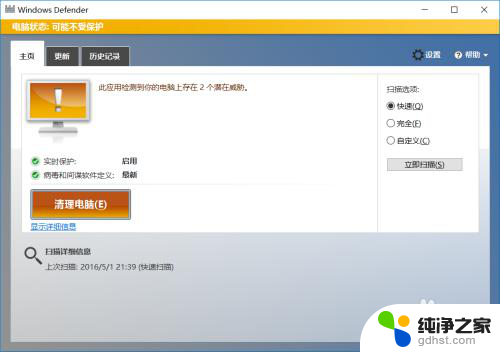
5.之后再设置里面可以看到设置"杀毒软件"的程序,之后将"实时保护关闭"。这样就将杀毒软件关闭了。
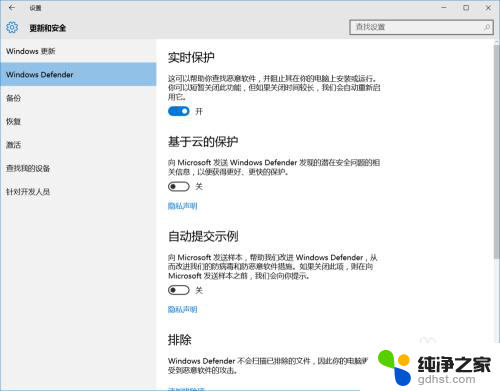
6.如果"windows defender"将你的一些"文件"加入到"隔离区"。可以点击历史纪录。
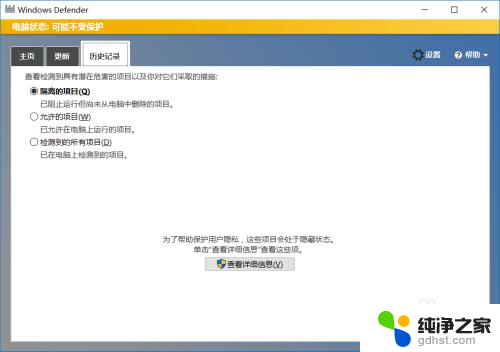
7.之后在隔离的项目中点击下面的"查看详情"。之后"恢复被隔离的文件"。经常下载一些破解软件的一般都会被隔离。
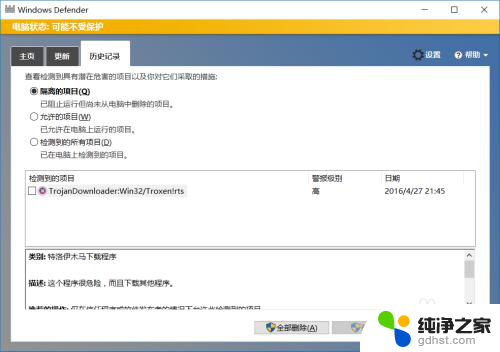
8.当然也可以直接点击右下角"通知",之后点击"所有设置"。
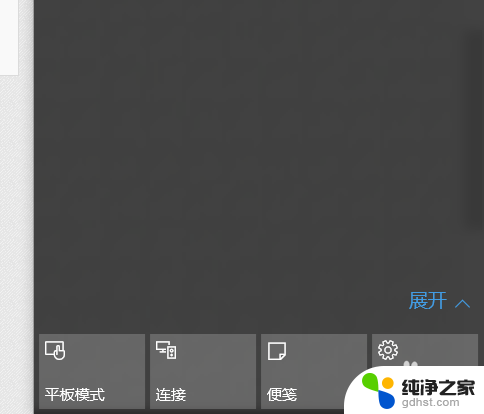
9.之后在所有设置中找到"更新和安全",之后点击进入后。更改"windows defender"。
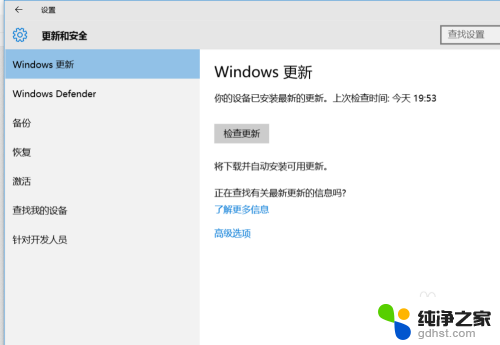
以上就是笔记本电脑如何关闭杀毒软件的全部内容,碰到同样情况的朋友们赶紧参照小编的方法来处理吧,希望能够对大家有所帮助。
- 上一篇: 电脑硬盘序号怎么查看
- 下一篇: 怎么修改时间显示方式
笔记本电脑怎么关闭杀毒软件相关教程
-
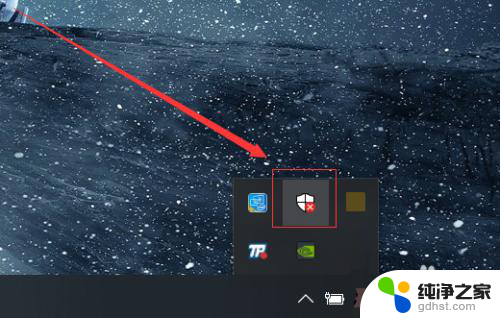 windows10自带杀毒软件怎么关闭
windows10自带杀毒软件怎么关闭2024-01-01
-
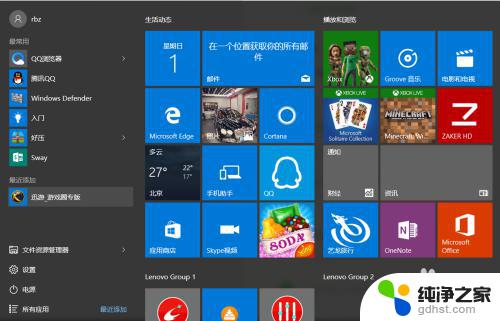 如何关闭电脑中的杀毒软件
如何关闭电脑中的杀毒软件2023-11-06
-
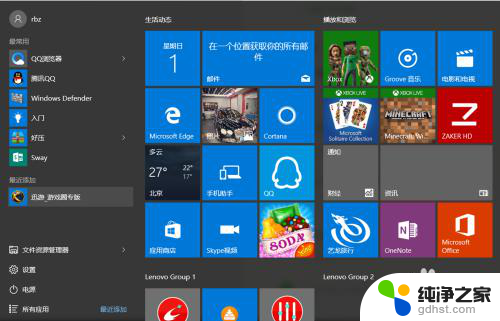 如何关闭电脑自动杀毒软件
如何关闭电脑自动杀毒软件2023-12-01
-
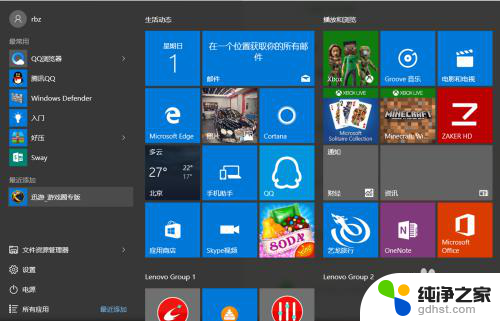 怎样关闭windows自带的杀毒软件
怎样关闭windows自带的杀毒软件2024-05-08
win10系统教程推荐
- 1 电脑如何设置截屏快捷键
- 2 电脑找不到输出声音设备
- 3 windows10软件图标怎么改
- 4 小米电视怎么连电脑
- 5 锁屏桌面时钟怎么设置
- 6 打开任务管理器鼠标不受控制
- 7 文件夹如何设置双击打开
- 8 桌面文件迁移至d盘
- 9 笔记本电脑能连接wlan吗
- 10 windows10鼠标失灵了怎么办