win10 连接共享打印机
更新时间:2023-11-07 18:05:32作者:xiaoliu
win10 连接共享打印机,在现代社会中计算机和打印机已经成为我们生活中不可或缺的工具,而在使用Windows 10操作系统的时候,我们经常会遇到需要连接共享打印机的需求。如何在Windows 10中添加共享打印机呢?在本文中我们将会详细介绍如何通过简单的步骤来实现这个目标。无论是办公室中多台电脑共享一台打印机,还是家庭中多个设备共享一台打印机,都可以通过以下方法轻松实现。接下来让我们一起来了解具体的操作步骤吧。
操作方法:
1.双击打开桌面的【此电脑】图标

2.点击下图左下角【网络】
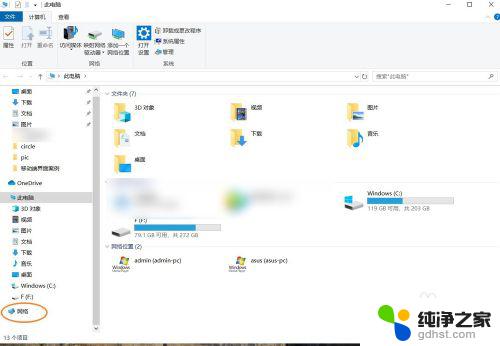
3.点击右上角【添加设备与打印机】
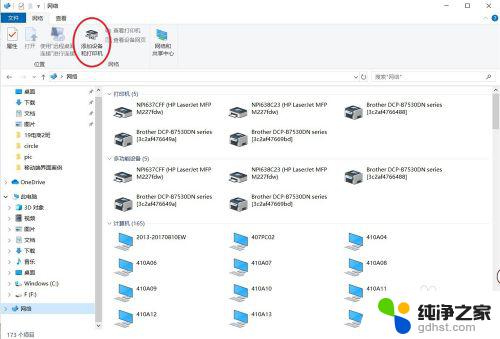
4.点击下图左下角【打印机与扫描仪】,接着在右上角上选择【+打印机或扫描仪】
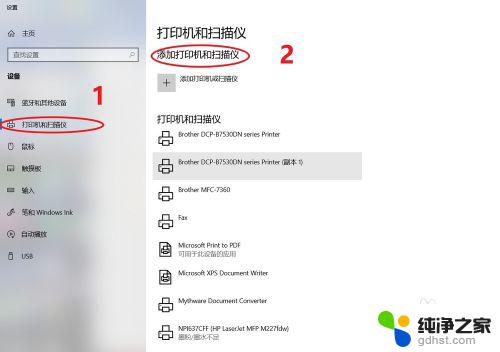
5.如果需要的打印机不在列表上,则点击【我需要的打印机不在列表上】按钮。
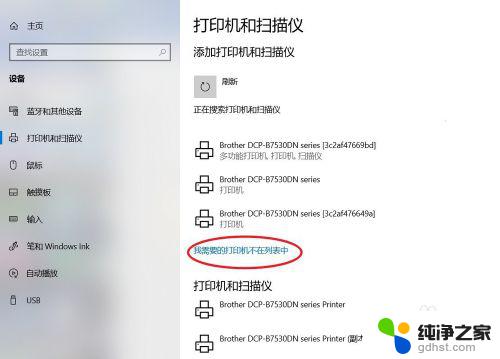
6.选择【按名称选择共享打印机】,接着点击【浏览】

7.在地址栏上“网络”两个字修改为“\\”+共享打印机所在的目录,我这里是\\slb。按下【enter】,即可找到需要打印机,选择当前打印机,点击【选择】

8.单击【下一步】
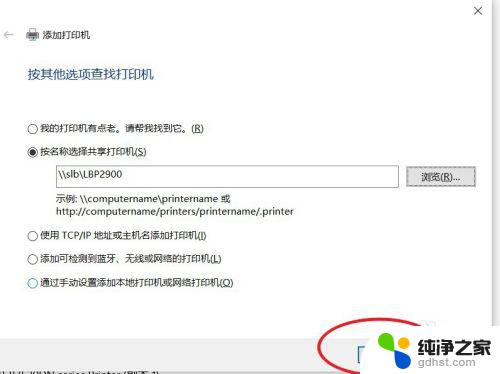
9.单击【下一步】
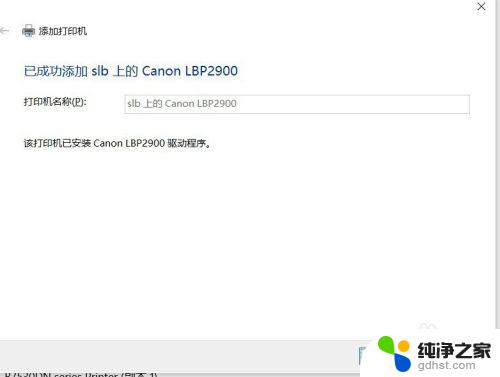
10.最后提示成功添加打印机,如果需要打印测试页,点击【打印测试页】即可。
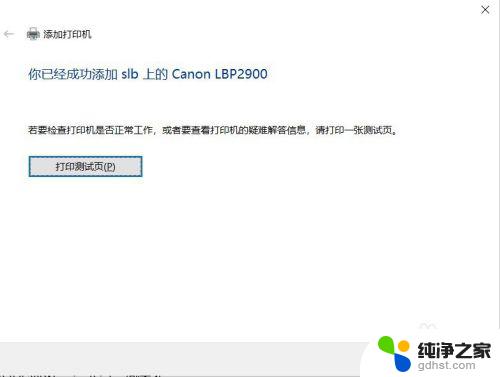
以上就是连接共享打印机的全部内容,如果您碰到类似的情况,请参考小编的方法进行处理,希望这能对你有所帮助。
- 上一篇: win10系统默认浏览器设置
- 下一篇: win10搜索怎么关闭
win10 连接共享打印机相关教程
-
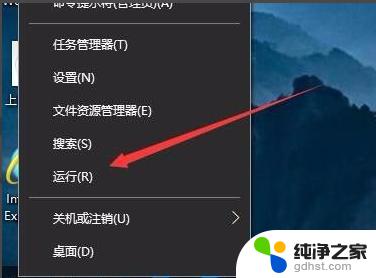 win10共享打印机拒绝访问,无法连接
win10共享打印机拒绝访问,无法连接2023-11-07
-
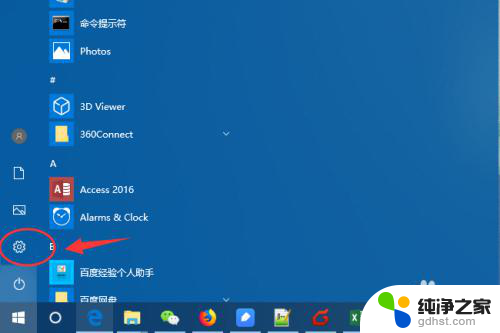 win10 添加共享打印机
win10 添加共享打印机2023-12-31
-
 打印机共享怎么设置win10和win7
打印机共享怎么设置win10和win72023-11-27
-
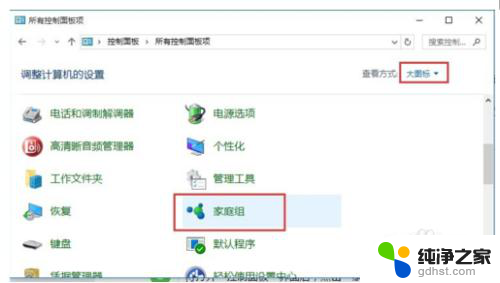 win7跟win10共享打印机
win7跟win10共享打印机2024-03-05
win10系统教程推荐