windows10怎么调回中文
在如今数字化时代,计算机已经成为人们日常生活中不可或缺的一部分,而操作系统作为计算机的核心,其语言设置更是影响着用户的使用体验。对于使用Windows 10系统的用户来说,想要将操作界面切换回中文,以便更方便地进行操作,是一个常见的需求。Windows 10系统中如何进行中文语言的切换呢?下面将为大家详细介绍Windows 10中文语言切换的步骤。
操作方法:
1.在win10电脑桌面点击左下角开始,在开始菜单界面选择“设置”,如图。
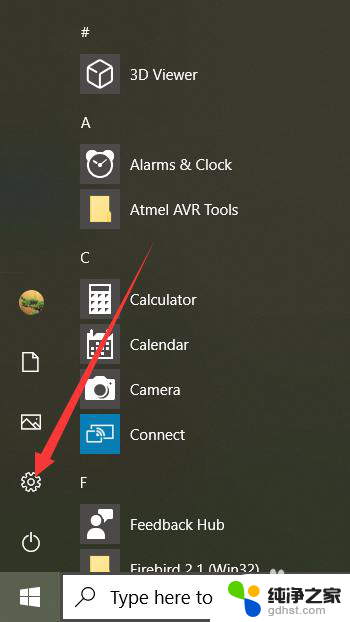
2.点击设置进入windows设置界面后,选择“Time&Language”,如同。
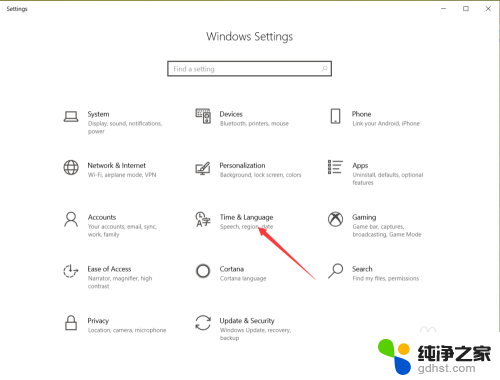
3.点击进入date&time界面后,选择左侧的”Language“,如图。
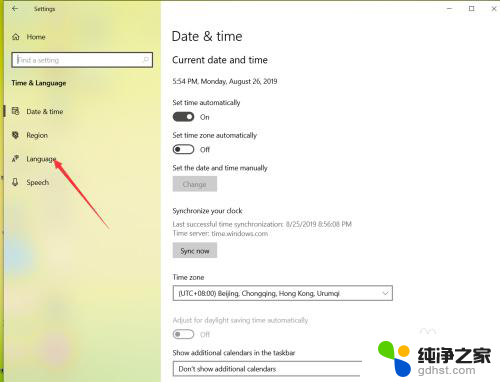
4.在弹出的Language界面点击 +Add a preferred language,如图。
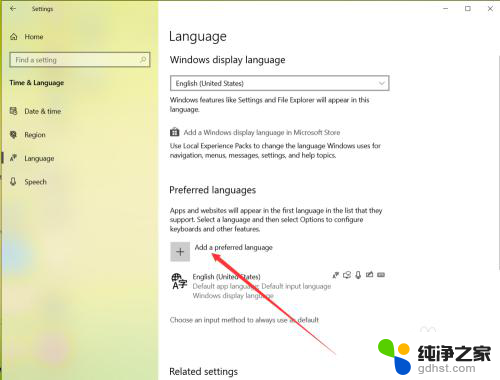
5.在弹出的语言选择界面 选择中文,然后点击下一步,如图。
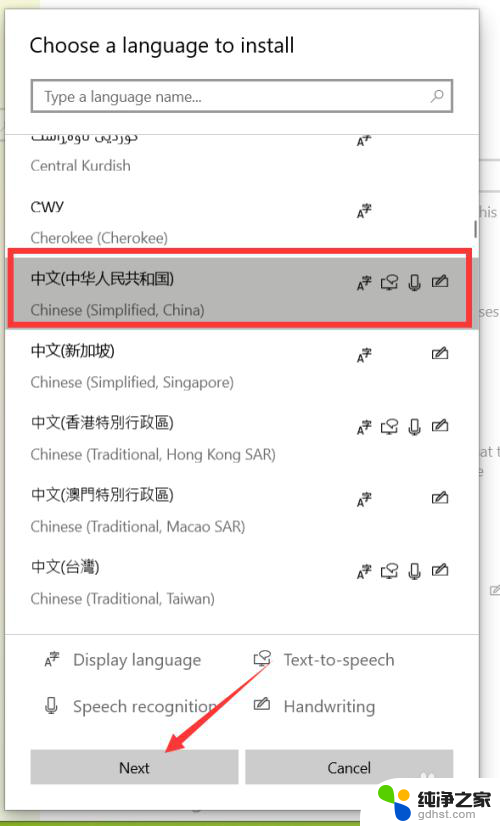
6.点击下一步在弹出的安装界面点击install,如图。
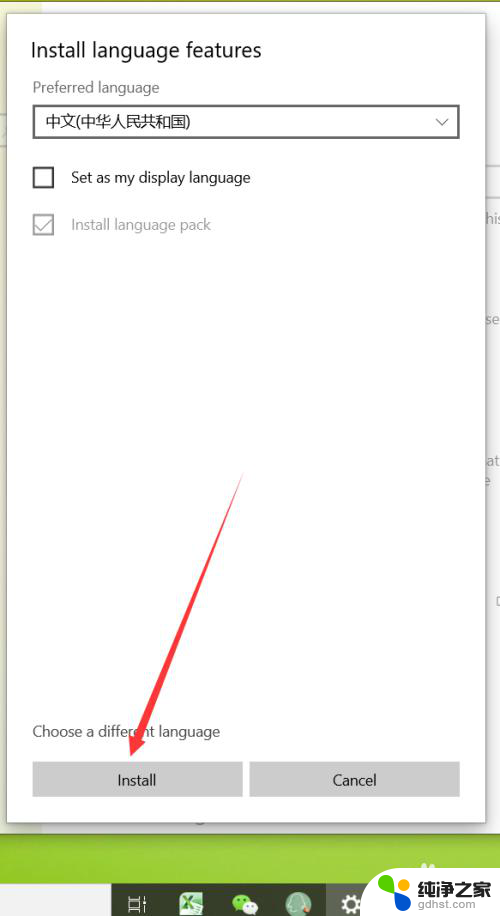
7.点击安装后,自动回到language界面。在该界面可以看到正在下载中文语言包,如同。
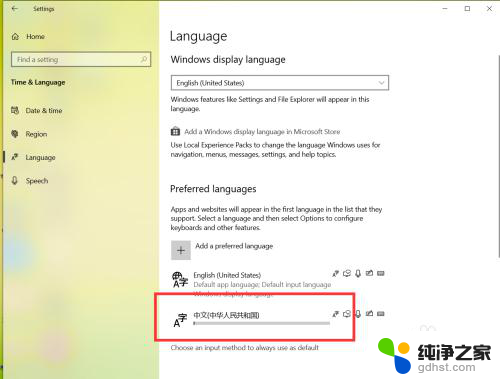 8等待语言包下载完成后,点击language界面的下拉箭头,如图。
8等待语言包下载完成后,点击language界面的下拉箭头,如图。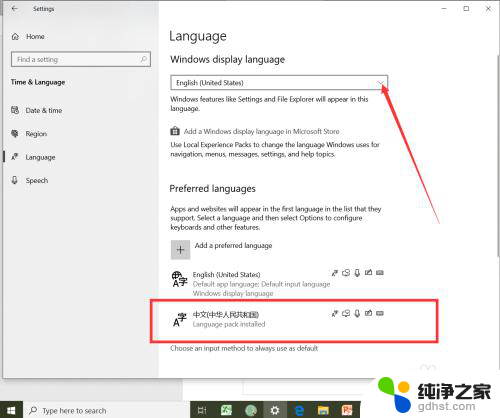
9.在弹出的界面选择中文,如图。
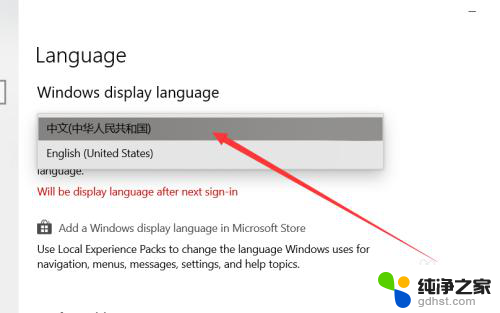
10.选择好中文后,弹出系统注销提示,点击 Yes sign out now,如图。
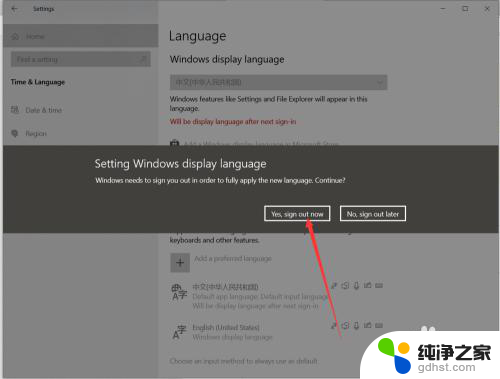
11.等待系统重启完成后,显示语言就会变成中文了,如同。
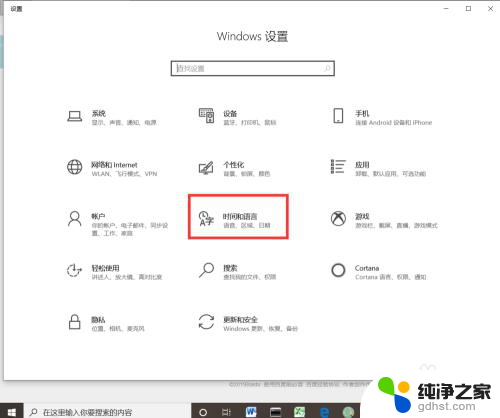
以上是关于如何将Windows 10切换回中文的全部内容,如果您还不了解,请按照小编的方法进行操作,希望这篇文章能够帮助到您。
- 上一篇: 为什么我的蓝牙搜索不到设备?
- 下一篇: 我的电脑桌面图标怎么调出来
windows10怎么调回中文相关教程
-
 激活windows10家庭中文版
激活windows10家庭中文版2024-03-24
-
 win10调出中文输入法
win10调出中文输入法2024-04-30
-
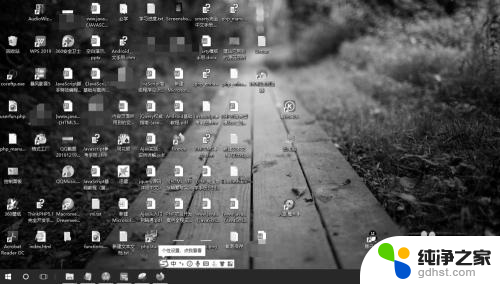 电脑屏幕变暗了,怎么调回去
电脑屏幕变暗了,怎么调回去2024-02-08
-
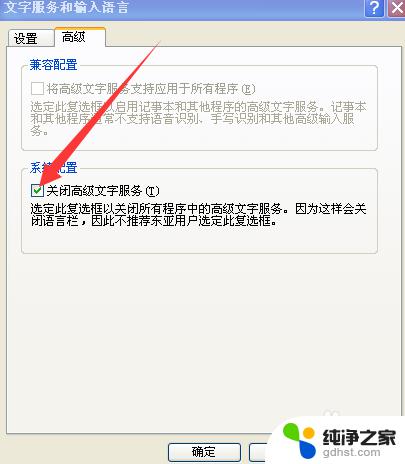 输入法不出中文字怎么办
输入法不出中文字怎么办2024-02-16
win10系统教程推荐
- 1 电脑如何设置截屏快捷键
- 2 电脑找不到输出声音设备
- 3 windows10软件图标怎么改
- 4 小米电视怎么连电脑
- 5 锁屏桌面时钟怎么设置
- 6 打开任务管理器鼠标不受控制
- 7 文件夹如何设置双击打开
- 8 桌面文件迁移至d盘
- 9 笔记本电脑能连接wlan吗
- 10 windows10鼠标失灵了怎么办