win10共享打印机拒绝访问,无法连接
更新时间:2023-11-07 14:23:52作者:jiang
win10共享打印机拒绝访问,无法连接,在日常办公和学习中,共享打印机的使用频率越来越高,很多用户在使用Windows 10系统时,却遇到了共享打印机访问被拒绝的问题。当我们尝试连接共享打印机时,系统提示我们无法访问或连接,这无疑给我们的工作和学习带来了不便。为了解决这一问题,本文将介绍一些解决方法,帮助我们顺利连接共享打印机,提高工作效率。
1、首先在Windows10桌面,右键点击开始按钮。在弹出菜单中选择“运行”菜单项。
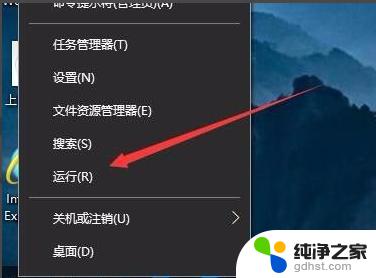
2、接下来在打开的运行窗口中,输入命令gpedit.msc,然后点击确定按钮。
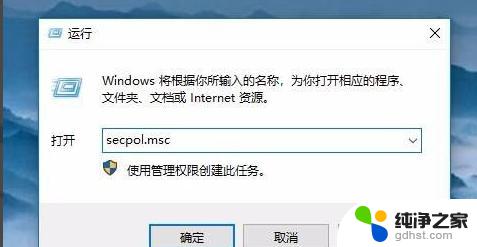
3、在打开的本地安全策略窗口,依次点击“安全设置/本地策略/用户权限分配”菜单项。
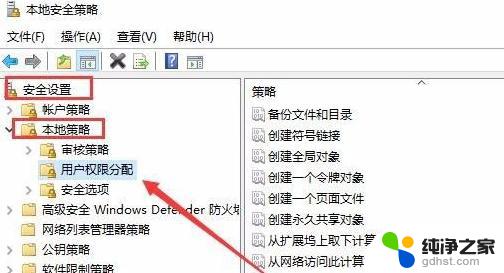
4、在右侧窗口中找到并右键点击“从网络访问此计算机”一项,在弹出菜单中选择“属性”菜单项。
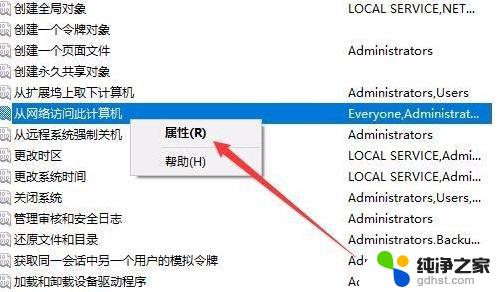
5、这时可以打开属性窗口,在窗口中点击“添加用户或组”按钮。
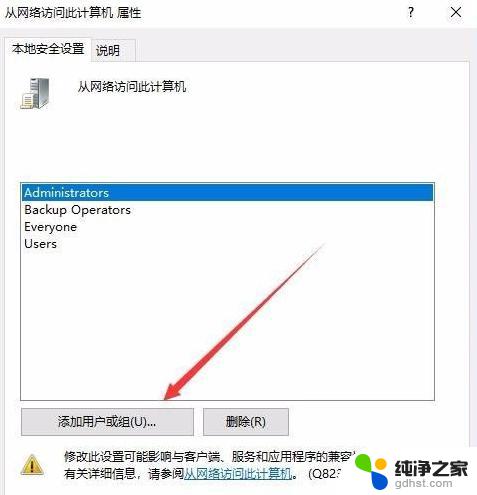
6、这时会弹出“选择用户或组”窗口,点击高级按钮。
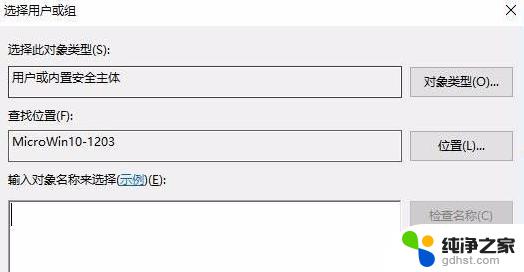
7、在打开的窗口点击“立即查找”按钮,在下面的搜索结果中点击Guest用户名。依次点击两次确定按钮 即可。
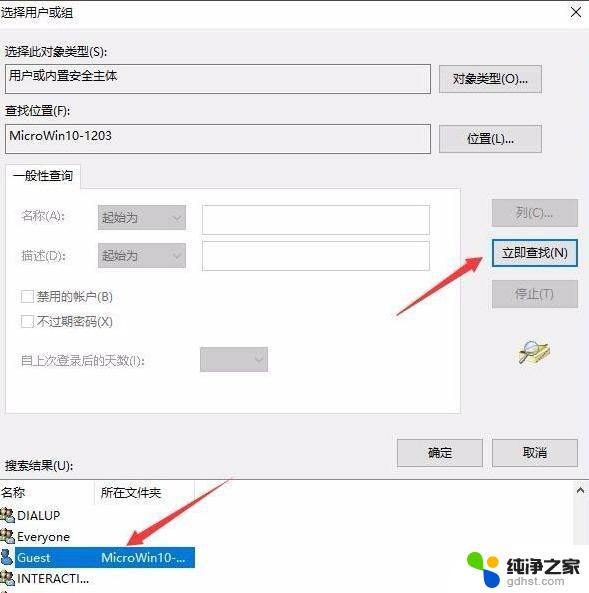
8、接下来再找到“拒绝从网络访问这台计算机”设置项,双击打开其编辑窗口。
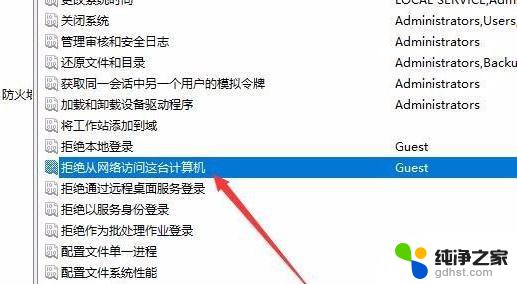
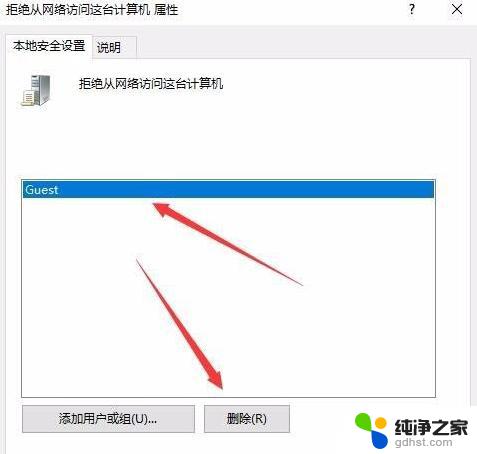
这就是win10共享打印机拒绝访问,无法连接的全部内容,如果你遇到这种情况,可以根据我的方法来解决,希望对你有所帮助。
- 上一篇: win10 禁用触摸板
- 下一篇: win10如何桌面显示我的电脑图标
win10共享打印机拒绝访问,无法连接相关教程
-
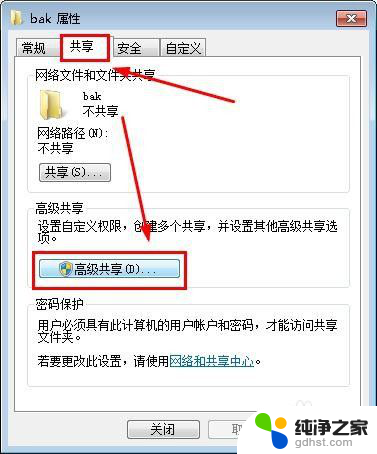 win10共享文件win7无法访问
win10共享文件win7无法访问2023-11-29
-
 win10 连接共享打印机
win10 连接共享打印机2023-11-07
-
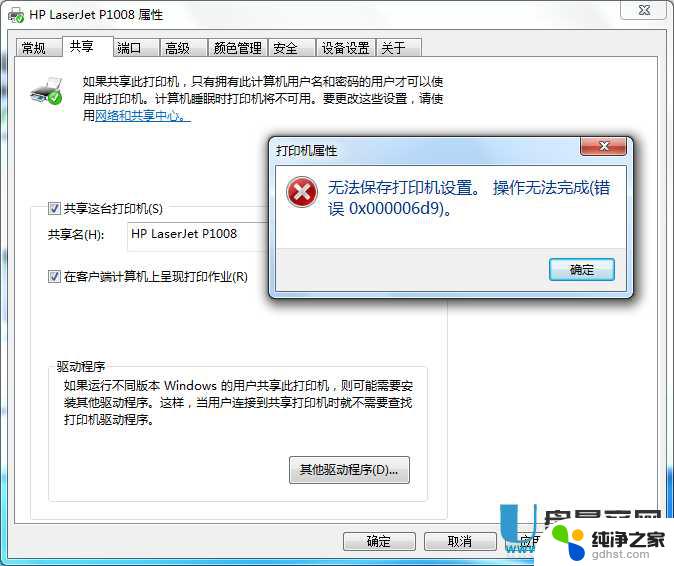 共享打印机无法保存打印机设置0x000006d9
共享打印机无法保存打印机设置0x000006d92024-03-27
-
 打印机共享怎么设置win10和win7
打印机共享怎么设置win10和win72023-11-27
win10系统教程推荐