win10系统不能远程控制
在现代科技日益发达的时代,远程控制已成为许多人工作和生活中不可或缺的一部分,有时我们可能会遇到无法连接远程桌面的问题,特别是在使用Windows10系统时。这个问题不仅会影响我们的工作效率,还可能使我们失去对计算机的控制。寻找解决方案变得至关重要。在本文中我们将介绍一些解决Windows10远程桌面无法连接的方法,帮助您解决这个烦人的问题。
具体步骤:
1.在Windows10桌面,右键点击左下角的开始按钮,在弹出的菜单中选择“系统”菜单项
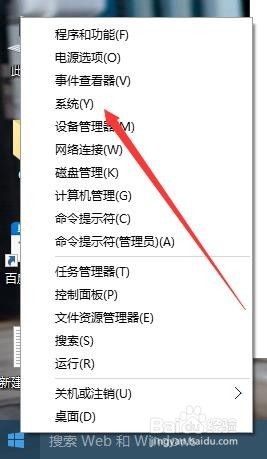
2.在打开的系统设置窗口中,点击左侧边栏的“远程设置”快捷链接
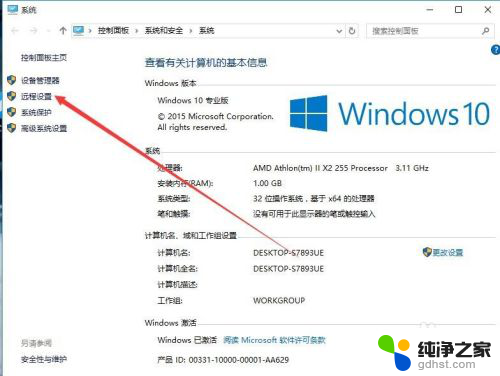
3.然后在打开的系统属性窗口中,点击远程选项卡。确认在远程协助框中选中了“允许远程协助连接这台计算机”以及在远程桌面中选中了“允许远程此计算机”,然后点击确定按钮。
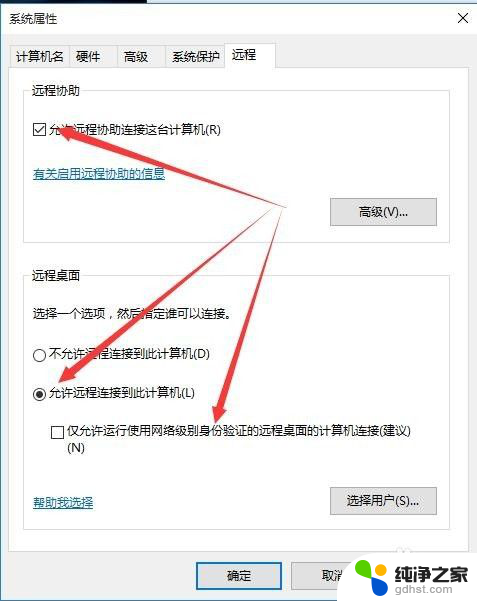
4.如果经过上面的设置,还是无法连接远程桌面的话。那们我们再次右键点击Windows10桌面左下角的开始按钮,然后在弹出菜单中选择“控制面板”菜单项
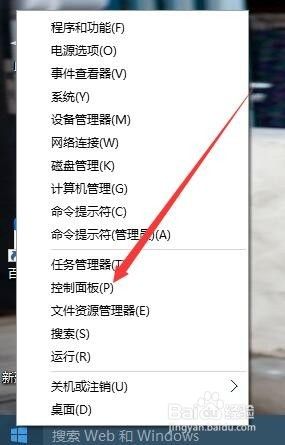
5.然后在打开的控制面板窗口中选择并点击系统和安全图标
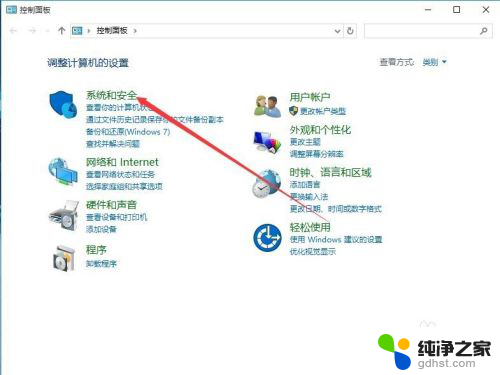
6.在打开的系统和安全窗口中,点击“Windows防火墙”快捷链接。
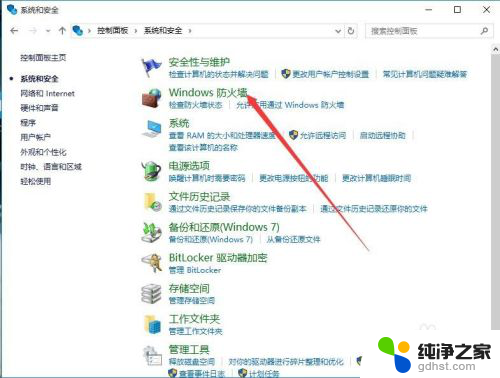
7.在打开的Windows防火墙窗口中点击“高级设置”快捷连接
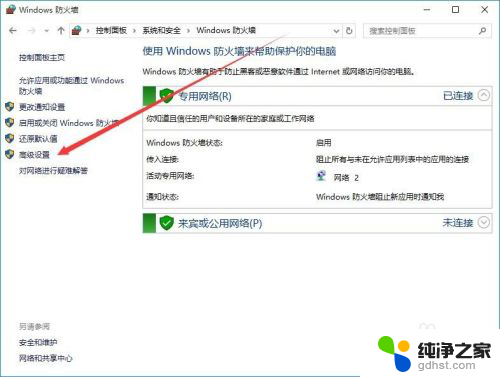
8.这时会打开“高级安全Windows防火墙”窗口,点击入站规则菜单项
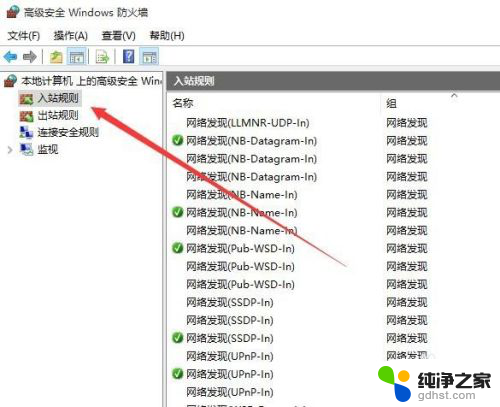
9.在右侧找到文件和打印机共享一项,把其设置为启用,注意两个菜单都要设置
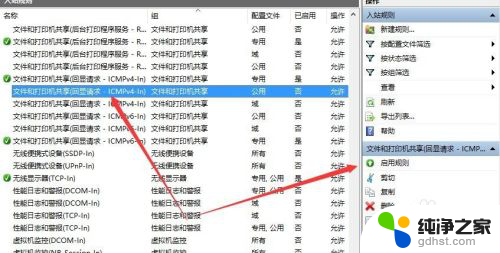
10.回到系统桌面,右键点击“此电脑”图标,在弹出菜单中选择“管理”菜单项
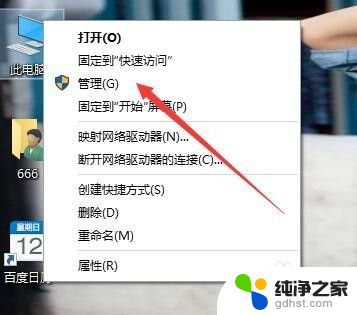
11.在打开的计算机管理中选择左侧的“服务”快捷链接,然后找到右侧的Remote Desktop Services一项,把其设置为启动
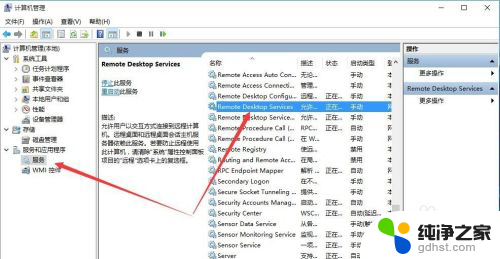
12.如果还是无法实现Windows10远程桌面的话,那么我们最后直接关闭Windows10防火墙。打开Windows防火墙窗口,然后点击“启用和关闭Windows防火墙”快捷链接
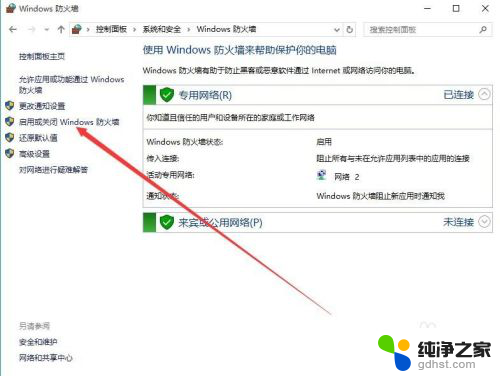
13.然后在打开的自定义设置窗口中,选择关闭Windows防火墙,最后点击确定按钮,这样就可以实现Windows10远程桌面了。
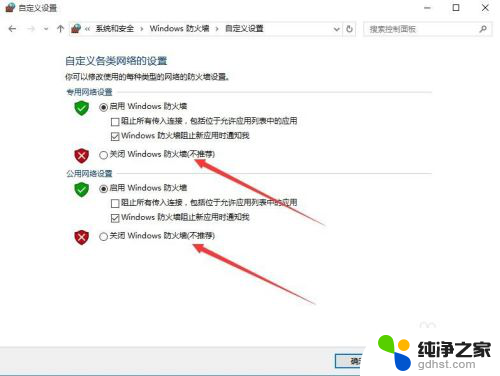
以上就是win10系统不能远程控制的全部内容,如果还有不清楚的用户,可以参考以上步骤进行操作,希望对大家有所帮助。
- 上一篇: 怎么查电脑显示器参数
- 下一篇: 如何让电脑关机后usb还有电
win10系统不能远程控制相关教程
-
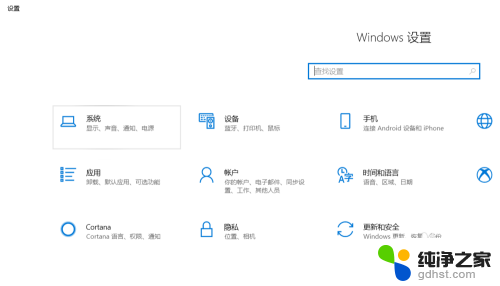 win10远程控制别人的电脑
win10远程控制别人的电脑2024-04-29
-
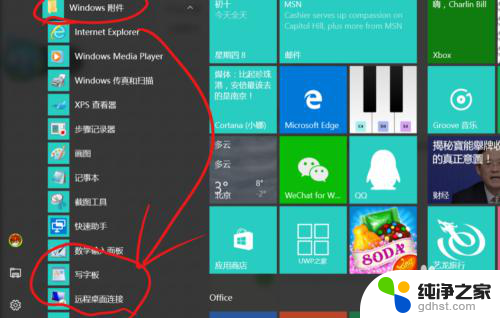 win10 系统自带的远程桌面怎么用
win10 系统自带的远程桌面怎么用2023-12-17
-
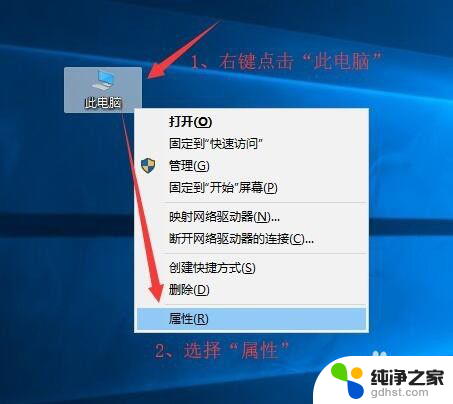 win10设置允许远程桌面连接
win10设置允许远程桌面连接2023-12-03
-
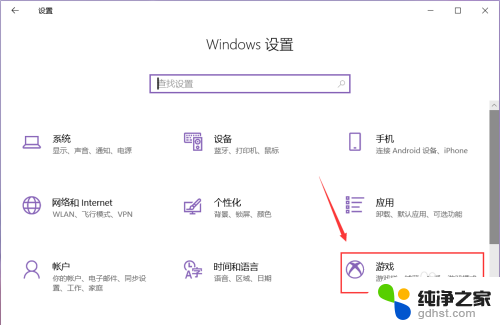 win10 系统屏幕录制
win10 系统屏幕录制2023-11-16
win10系统教程推荐