win10 系统屏幕录制
更新时间:2023-11-16 16:59:50作者:xiaoliu
win10 系统屏幕录制,近年来随着计算机技术的不断发展,我们对于屏幕录制的需求也越来越大,Windows 10系统作为最新的操作系统之一,具备了强大的屏幕录制功能,能够帮助我们轻松地记录屏幕上的各种操作和内容。如何在Win10系统中进行屏幕录制呢?接下来我们将介绍Win10系统录制屏幕的步骤,让您轻松掌握这一实用技能。无论是教学演示、游戏攻略还是录制屏幕分享给他人,Win10系统的屏幕录制功能都能为您提供极大的便利。让我们一起来了解和学习吧!
具体步骤:
1.打开“Windows设置”窗口,点击进入“游戏”。
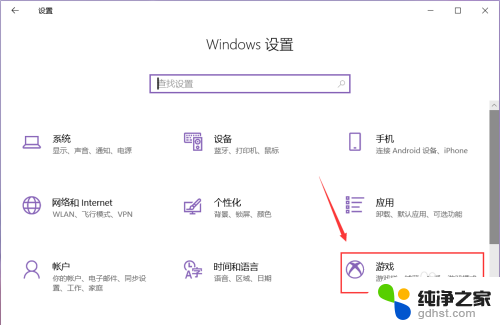
2.然后点击左侧的“游戏栏”,打开右侧页面的录制开关。
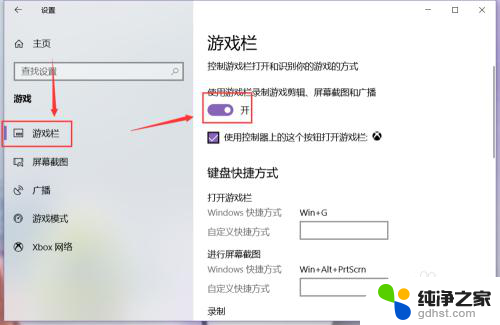
3.在页面下方我们就能看到本机录制的快捷键,还能够根据自身习惯自定义设置快捷键。
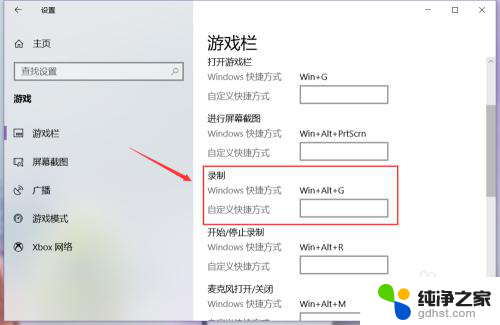
4.点按键盘上面的“win+alt+G”组合键,就会出现如图窗口。点按如图按钮,就会开始录制屏幕了。
在窗口下方还可以根据自身需要选择录制音频音量的大小。
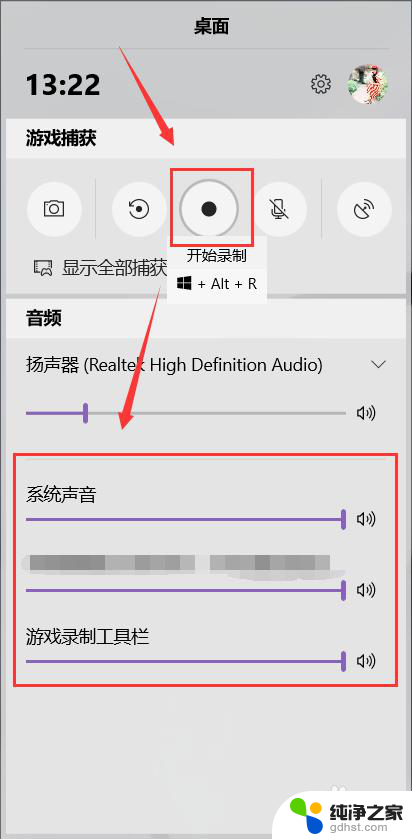
5.开始录制之后,原窗口的录制图标就会由原点变成方块。桌面右上角也会出现录制的提示条,点击方块就会停止录制。

6.点击“显示全部捕获”,我们就能打开刚刚录制的视频文件。进行预览、重命名、打开文件位置、删除等操作。
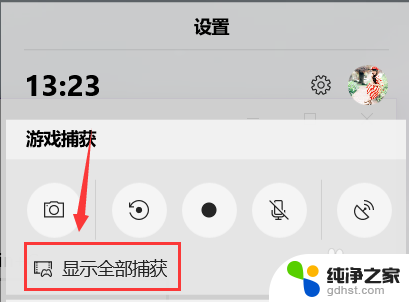
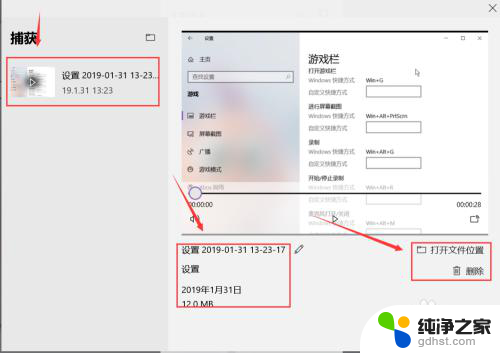
以上就是win10系统屏幕录制的全部内容,如果你碰到了同样的问题,请参照小编的方法来处理,希望能对你有所帮助。
- 上一篇: 电脑输入法快速切换键
- 下一篇: 笔记本电脑开机壁纸怎么设置
win10 系统屏幕录制相关教程
-
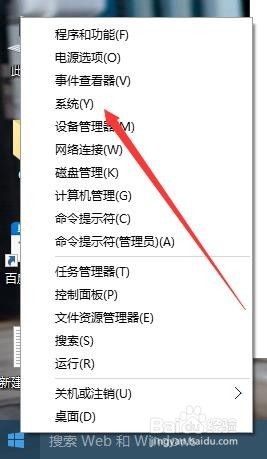 win10系统不能远程控制
win10系统不能远程控制2024-03-12
-
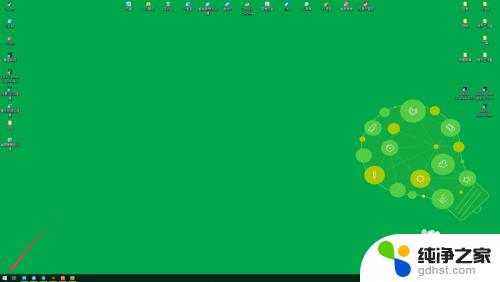 win10系统怎么设置锁屏
win10系统怎么设置锁屏2023-11-07
-
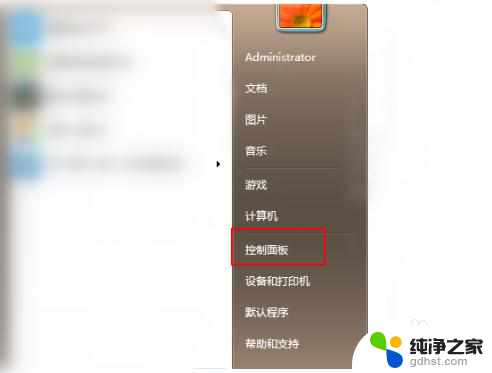 w7系统怎么升级win10系统
w7系统怎么升级win10系统2024-01-29
-
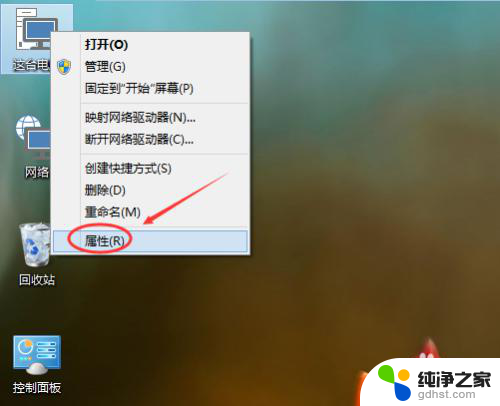 win10系统如何系统还原
win10系统如何系统还原2024-04-06
win10系统教程推荐
- 1 电脑如何设置截屏快捷键
- 2 电脑找不到输出声音设备
- 3 windows10软件图标怎么改
- 4 小米电视怎么连电脑
- 5 锁屏桌面时钟怎么设置
- 6 打开任务管理器鼠标不受控制
- 7 文件夹如何设置双击打开
- 8 桌面文件迁移至d盘
- 9 笔记本电脑能连接wlan吗
- 10 windows10鼠标失灵了怎么办