win10系统wifi怎么打开
win10系统wifi怎么打开,随着科技的发展,无线网络已经成为我们日常生活中不可或缺的一部分,而在使用Win10系统的电脑时,如何打开无线WiFi功能成为了许多人关注的问题。Win10系统提供了简便的操作方式,只需几个简单的步骤,便可轻松开启无线WiFi功能。通过设置界面或快捷键,用户可以方便地连接到可用的无线网络,享受高速的上网体验。无论是在家中、办公室还是公共场所,Win10系统的无线WiFi功能都能为我们带来更加便捷和高效的上网方式。下面我们将逐步介绍Win10系统中如何打开无线WiFi功能,让你轻松上网,畅享网络世界的精彩。
操作方法:
1.如果是笔记本电脑看一下无线开关有没有关了。可以按键盘上的(FN+F6)开启
不同的笔记本电脑可能不一样。F1-F10这几个键上会有标识无线网络。现在新的笔记本关闭了WIFI网络叫飞行模式和手机一个叫法。
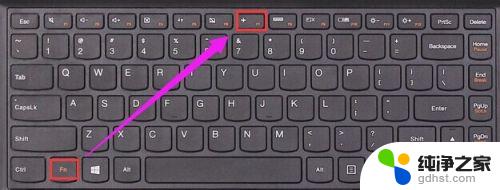
2.检查一下无线网卡的驱动有没有安装。如下图所示操作。
如果没有安装使用驱动精灵网卡驱动版安装一下。
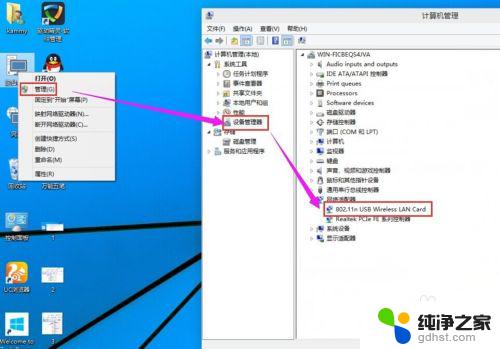
3.检查一下WLAN AutoConfig服务没有开启。
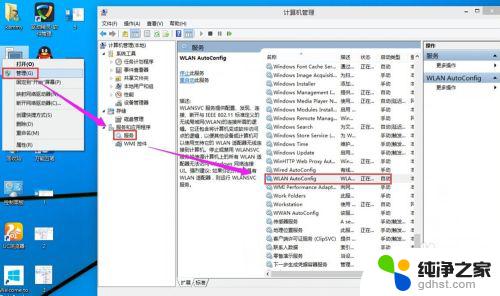
4.检查一下无线网卡有没有被禁用。在桌面上点击网络右键---属性---更改适配器设置------在这里就可以看到WLAN有没有被禁用。
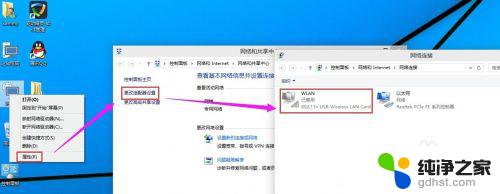
5.如果被禁用了WAN在上面点右键启用就好了。
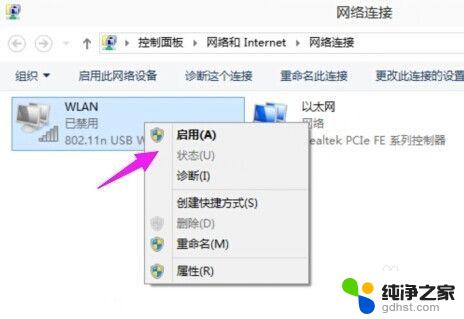
6.启用成功后在上面点击连接/断开
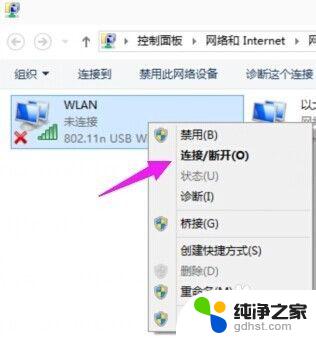
7.检测到了无线网络然后点击连接,输入密码连接上去就可以使用无线网络上网咯。
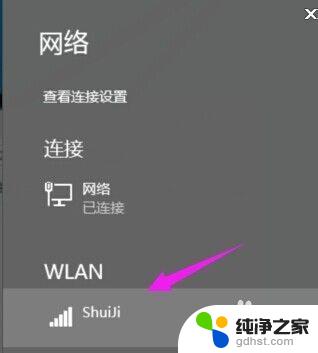
以上就是关于如何打开Win10系统的WiFi的全部内容,如果您遇到了相同的问题,您可以按照本文的方法解决问题。
- 上一篇: 电脑怎么开变声器
- 下一篇: win10网络没有电源管理
win10系统wifi怎么打开相关教程
-
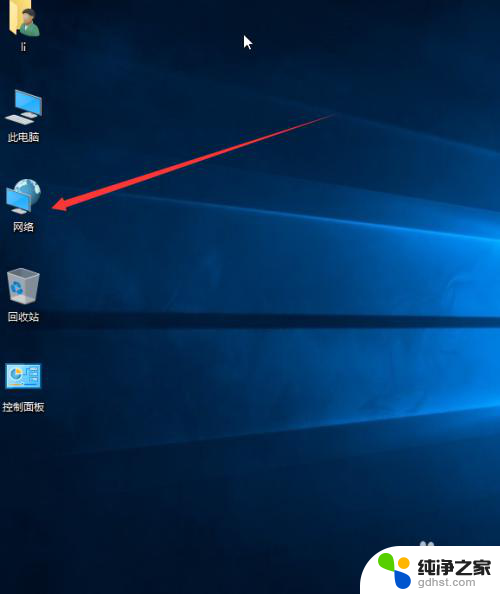 win10系统防火墙怎么打开
win10系统防火墙怎么打开2023-12-27
-
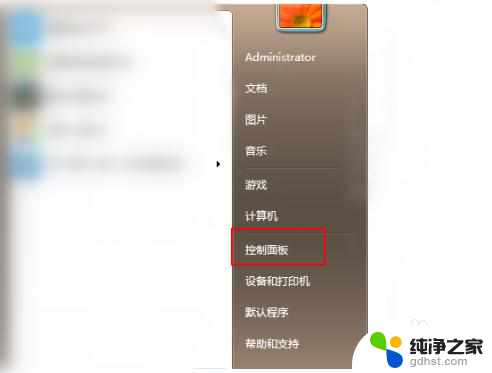 w7系统怎么升级win10系统
w7系统怎么升级win10系统2024-01-29
-
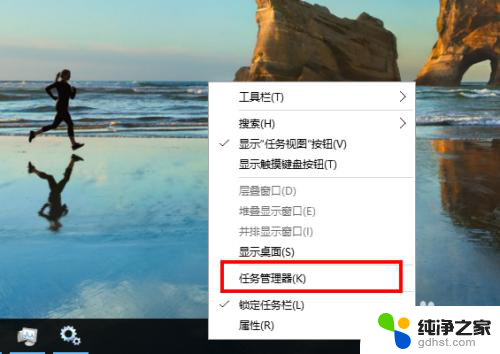 win10怎么开启更新系统
win10怎么开启更新系统2024-03-04
-
 win10系统还原开机按什么键
win10系统还原开机按什么键2024-02-18
win10系统教程推荐
- 1 电脑如何设置截屏快捷键
- 2 电脑找不到输出声音设备
- 3 windows10软件图标怎么改
- 4 小米电视怎么连电脑
- 5 锁屏桌面时钟怎么设置
- 6 打开任务管理器鼠标不受控制
- 7 文件夹如何设置双击打开
- 8 桌面文件迁移至d盘
- 9 笔记本电脑能连接wlan吗
- 10 windows10鼠标失灵了怎么办