关闭启动项命令win10
关闭启动项命令win10,在使用Windows 10操作系统时,我们可能会遇到开机启动项过多的情况,这不仅会延长系统的启动时间,还可能占用系统资源,导致电脑运行缓慢,为了解决这个问题,我们可以利用关闭启动项命令来简化系统启动过程。关闭启动项命令是一种简便的方法,它可以帮助我们快速关闭不需要的启动项,提高系统的运行效率。在本文中我们将介绍如何使用Win10启动项关闭方法,让您的电脑启动更加快速和稳定。
方法如下:
1.我们可以首先打开电脑的运行对话框,按下键盘的WIN+R组合键,打开运行。
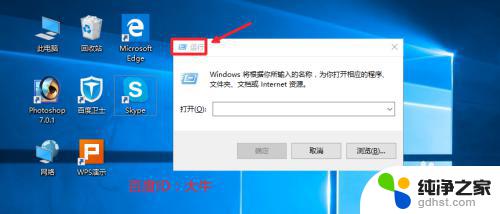
2.然后这里我们在运行对话框中输入命令msconfig确定,打开系统配置程序。
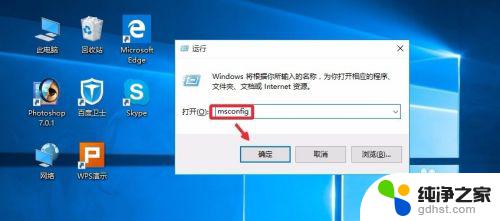
3.系统配置窗口,启动里面点击这里的任务管理器打开。
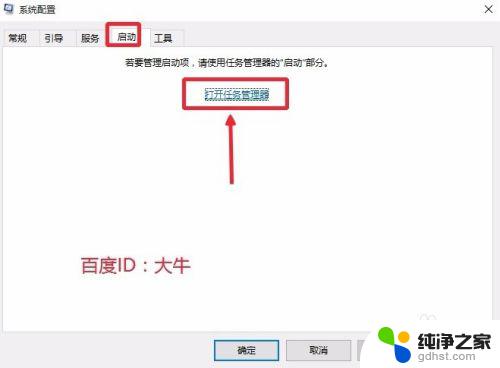
4.这时候找到自己不想让开机自动启动的程序,点击选择,然后点击禁用按钮。
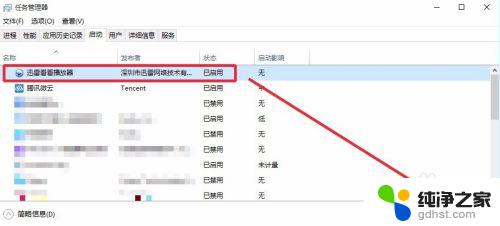
5.这样可以将自己不需要的开机启动项目全部关闭,上面介绍的方法在XP。win7系统中也是可以使用的。当然这里大家也可以在电脑任务栏单击右键,直接打开电脑的任务管理器。我想这个大家应该是会操作的。
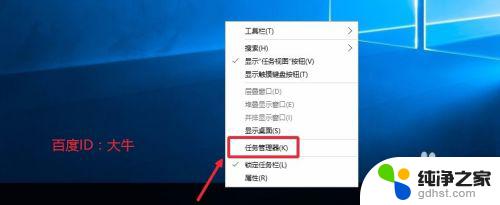
6.这时候打开的任务管理器界面,我们点击左下角详细信息。
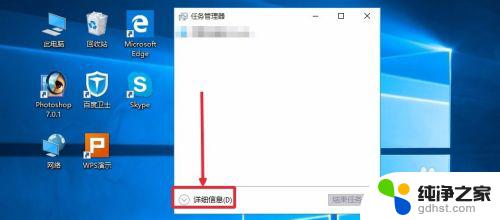
7.这个界面,我想应该知道怎么操作,启动菜单里面进行有关项目关闭即可。
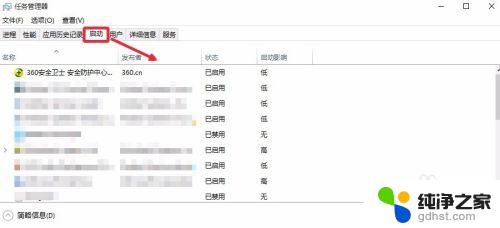
8.当然上面的方法不熟悉的话,如果电脑安装有360安全卫士。我们也是可以关闭的,打开电脑安装的360卫士,界面点击这里的优化加速。
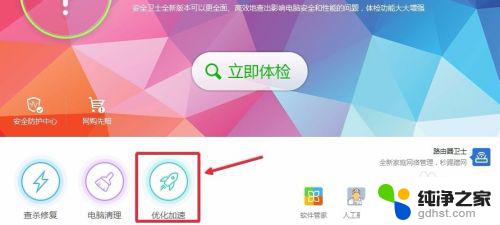
9.这里的界面,点击下方的启动项打开进入,如图所示
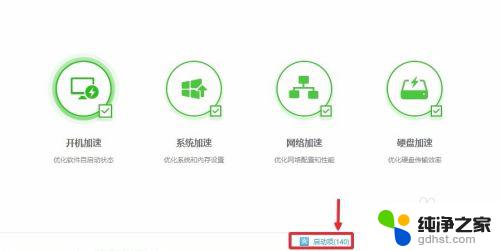
10.然后这里根据自己需要,关闭禁止不想开机启动的启动项目即可。
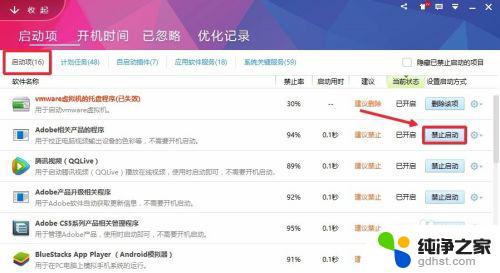
以上就是关闭启动项命令win10的所有内容,如果您遇到相同的情况,请参考本文提供的方法来解决问题,我们希望这些方法对您有所帮助。
- 上一篇: 如何改扩展名
- 下一篇: 未激活的windows怎么换壁纸
关闭启动项命令win10相关教程
-
 win10 重启命令 cmd
win10 重启命令 cmd2023-11-12
-
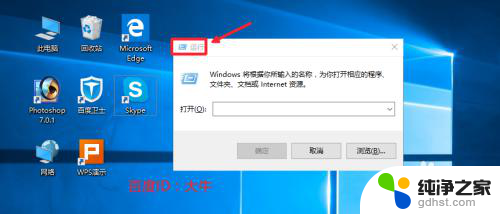 window启动项怎么关闭
window启动项怎么关闭2024-02-12
-
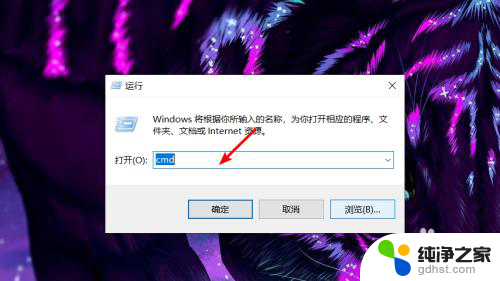 win10 shutdown关机命令
win10 shutdown关机命令2023-11-16
-
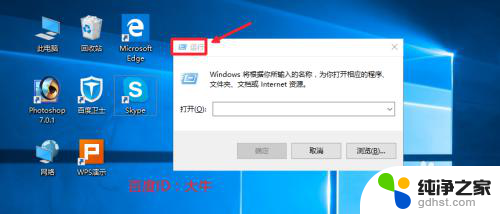 win10关闭自动启动软件
win10关闭自动启动软件2023-12-27
win10系统教程推荐