win7蓝牙鼠标搜索不到
在现代科技的快速发展下,蓝牙鼠标已经成为许多人使用电脑时的首选设备之一,有时我们在使用Win7系统的电脑时,却会遇到一个令人困扰的问题:无法搜索到蓝牙鼠标。这个问题可能涉及多个原因,例如驱动程序的问题、蓝牙设备的故障等。幸运的是我们可以通过一些简单的解决方案来解决这个问题,使我们能够顺利连接蓝牙鼠标,提高工作效率。在本文中我们将探讨Win7电脑找不到蓝牙鼠标的原因,并提供解决方案来解决这个问题。
方法一:检查蓝牙是否启动
1、在电脑左下角点击【开始】图标,然后点击打开【控制面板】。
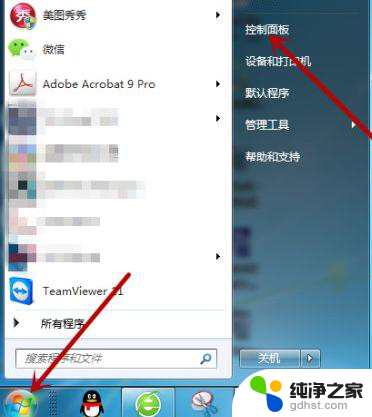
2、控制面板里点击【系统和安全】。
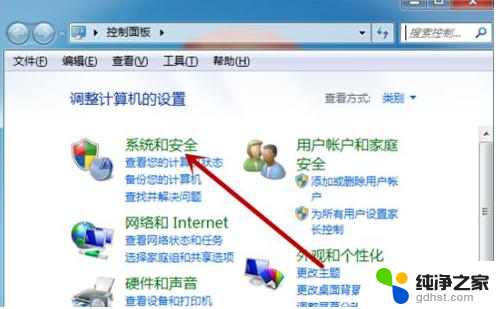
3、接着在系统和安全设置中点击打开【管理工具】。
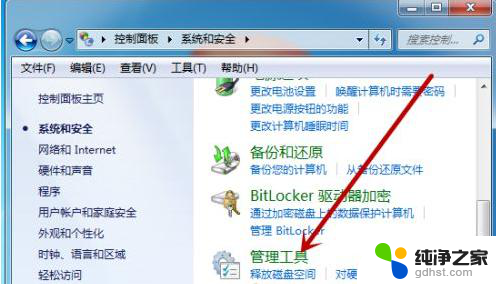
4、鼠标双击打开管理工具中的【服务】工具。
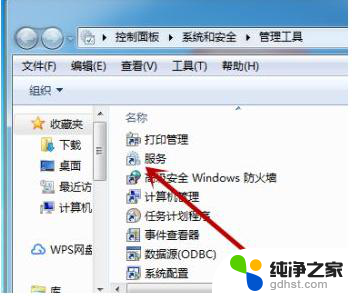
5、在服务中找到【Bit Locker Drive Encryption Service】,这个是蓝牙。如果状态里没有显示启动就点击这个服务。
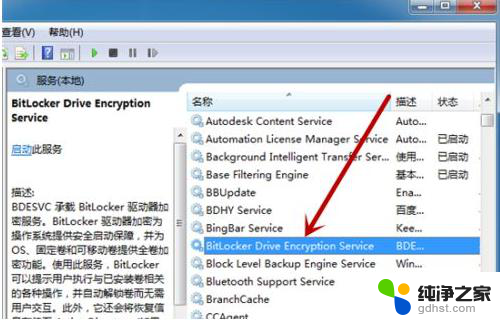
6、然后点击【启动】来打开蓝牙程序。
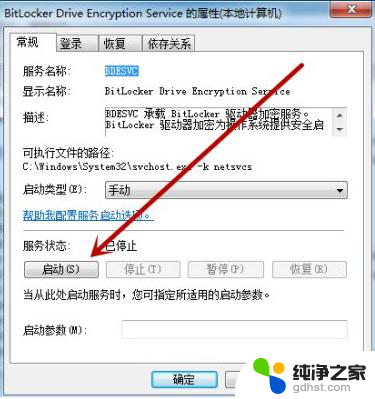
方法二:检查蓝牙驱动
1、鼠标右击【计算机】,然后点击【属性】。

2、然后在计算机系统中点击打开左侧的【设备管理器】。
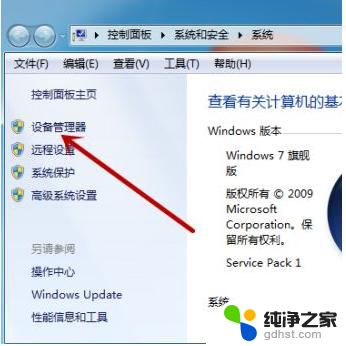
3、在设备管理器中点击【Bluetooth无线收发器】,然后鼠标右击下方的【Generic Bluetooth Adapter】。
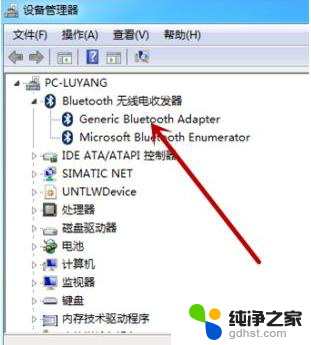
4、接着点击【更新驱动程序软件】。

5、然后点击第一个自动更新驱动程序,这样保证蓝牙的驱动正确。
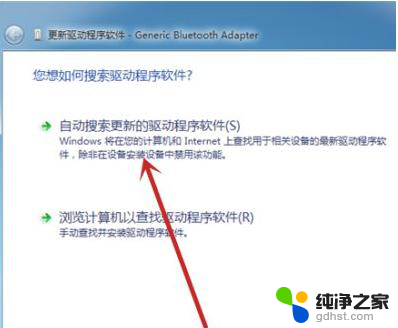
方法三:
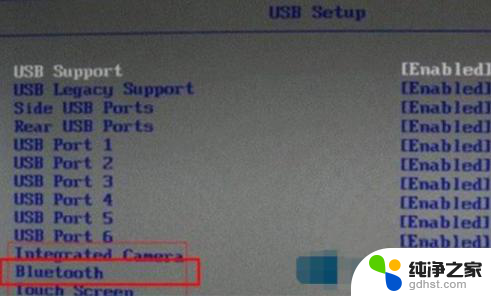
以上就是win7蓝牙鼠标搜索不到的全部内容,还有不清楚的用户就可以参考一下小编的步骤进行操作,希望能够对大家有所帮助。
- 上一篇: win7短日期格式有哪些
- 下一篇: win7如何找到隐藏的文件夹
win7蓝牙鼠标搜索不到相关教程
-
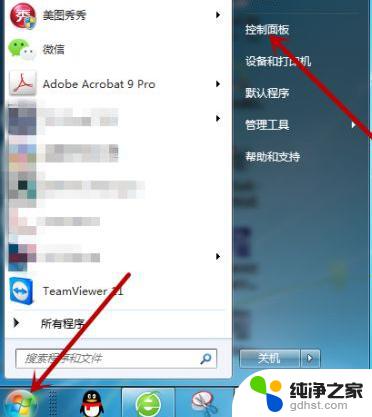 win7找不到罗技蓝牙鼠标
win7找不到罗技蓝牙鼠标2023-11-08
-
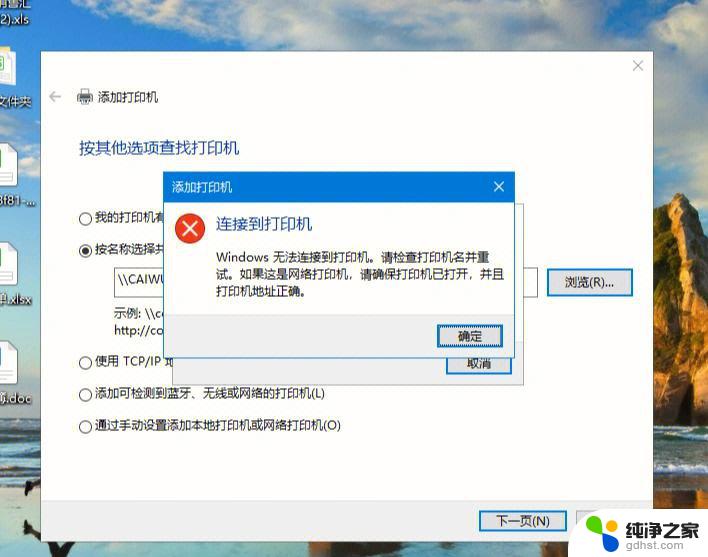 win7共享打印机搜索不到打印机
win7共享打印机搜索不到打印机2024-04-28
-
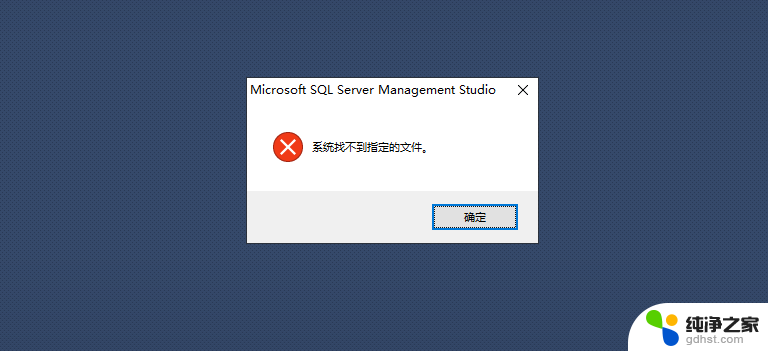 win7文件搜索功能失效
win7文件搜索功能失效2024-05-09
-
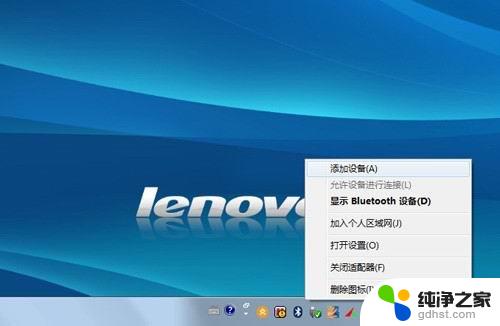 小米无线鼠标连win7
小米无线鼠标连win72024-01-31
win7系统教程推荐