电脑蓝牙怎么连接耳机win7
更新时间:2024-01-19 14:07:02作者:xiaoliu
现如今随着科技的迅猛发展,电脑蓝牙已经成为了连接各种外部设备的重要方式之一,而Win7操作系统作为广泛使用的操作系统之一,其蓝牙耳机连接电脑的步骤也备受关注。在Win7系统中,连接蓝牙耳机可以带来更加便捷的音频体验,无需繁琐的线缆连接,让人更加自由地享受音乐、通话等功能。接下来我们就来了解一下Win7蓝牙耳机连接电脑的步骤。
步骤如下:
1.在电脑桌面,右键单击计算机,选中属性进入,如下图所示

2.电脑属性界面点击控制面板主页,如下图所示
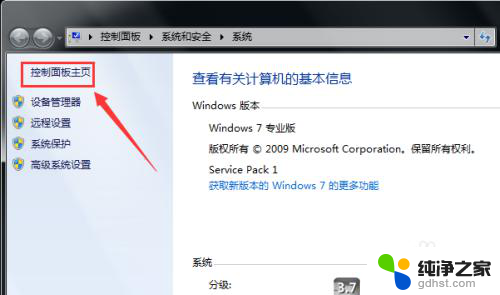
3.控制面板界面点击硬件与声音,如下图所示
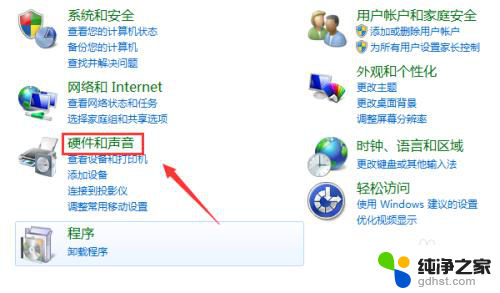
4.点击设备和打印机界面的添加设备,如下图所示
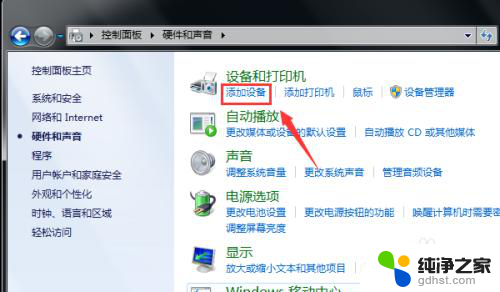
5.打开你的蓝牙耳机,进入配对模式。电脑会自动搜索到耳机,选中耳机,点击下一步,如下图所示
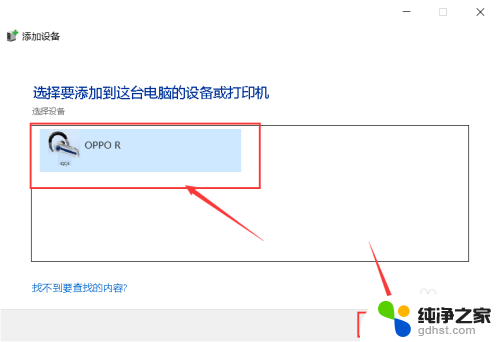
6.点击是开始自动配对,如下图所示
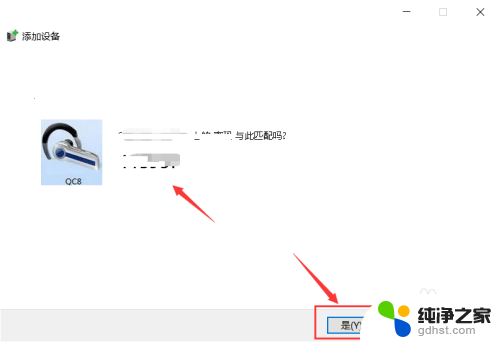
7.电脑开始自动安装驱动程序,如下图所示
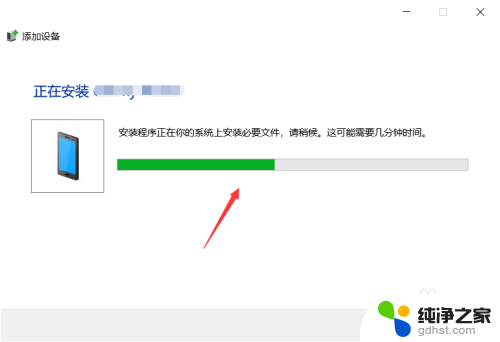
8.进入设备列表就可以看到你的蓝牙耳机设备了,如下图所示
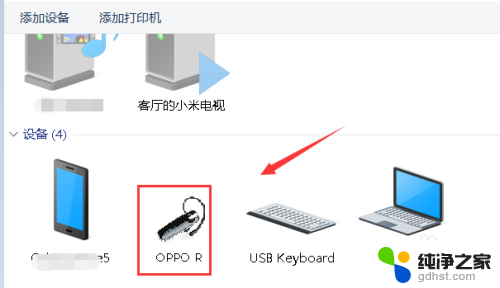
9.总结:
1、右键单击计算机选中属性。
2、属性界面点击控制面板--硬件与声音。
3、点击添加设备,耳机进入配对模式。
4、搜索到蓝牙耳机点击下一步配对。
5、系统安装驱动程序,返回设备界面即可看到连接成功的蓝牙耳机!
以上就是电脑蓝牙如何连接耳机win7的全部内容,如果您遇到这种问题,可以尝试根据以上方法解决,希望这些方法能对您有所帮助。
- 上一篇: win7怎么关闭护眼模式电脑
- 下一篇: windows7自带录屏功能
电脑蓝牙怎么连接耳机win7相关教程
-
 win7电脑怎么连接蓝牙无线耳机
win7电脑怎么连接蓝牙无线耳机2024-03-06
-
 怎么用蓝牙耳机连接电脑win7
怎么用蓝牙耳机连接电脑win72023-11-20
-
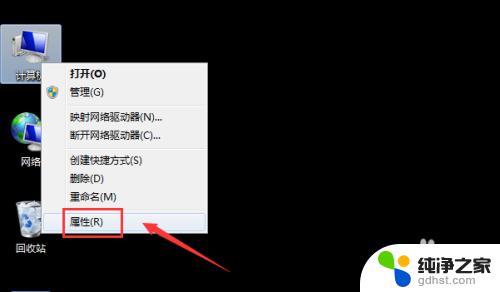 win7电脑连蓝牙耳机怎么连
win7电脑连蓝牙耳机怎么连2023-11-08
-
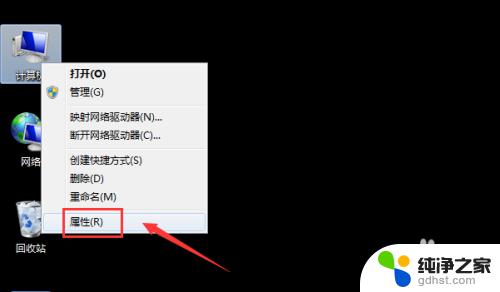 win7怎么蓝牙连接耳机
win7怎么蓝牙连接耳机2023-11-07
win7系统教程推荐