win7电脑怎么连接蓝牙无线耳机
更新时间:2024-03-06 12:52:50作者:xiaoliu
在现代科技的发展下,蓝牙无线耳机已经成为许多人日常生活中不可或缺的配件,当我们想要将蓝牙耳机与Win7电脑连接时,却可能遇到一些问题,比如连接成功后却没有声音。该如何解决这个问题呢?在本文中我们将为大家介绍一些解决Win7蓝牙耳机连接电脑没有声音的方法,希望能为大家提供一些帮助。
具体步骤:
1.在电脑桌面,右键单击计算机,选中属性进入,如下图所示

2.电脑属性界面点击控制面板主页,如下图所示
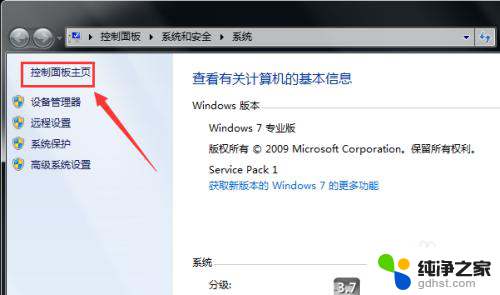
3.控制面板界面点击硬件与声音,如下图所示
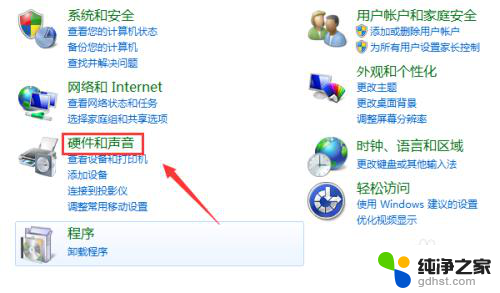
4.点击设备和打印机界面的添加设备,如下图所示
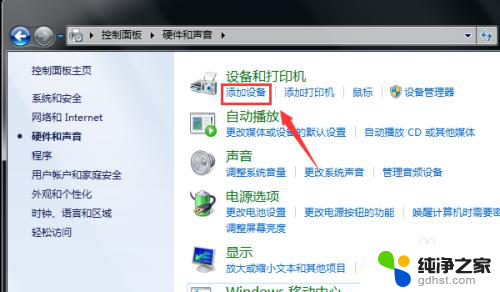
5.打开你的蓝牙耳机,进入配对模式。电脑会自动搜索到耳机,选中耳机,点击下一步,如下图所示
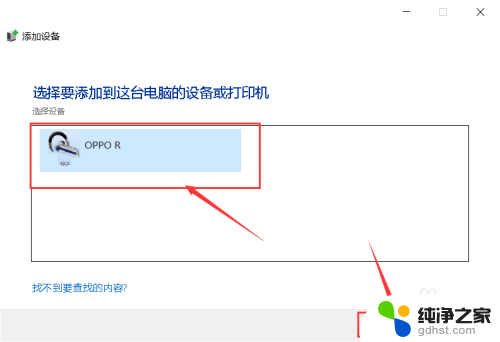
6.点击是开始自动配对,如下图所示

7.电脑开始自动安装驱动程序,如下图所示
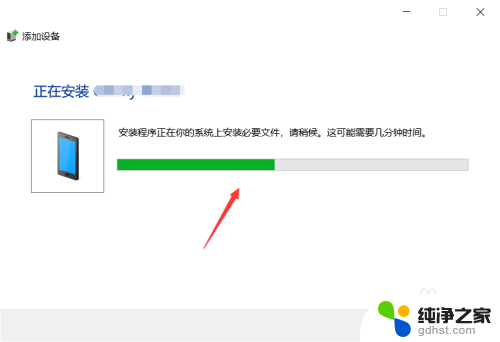
8.进入设备列表就可以看到你的蓝牙耳机设备了,如下图所示
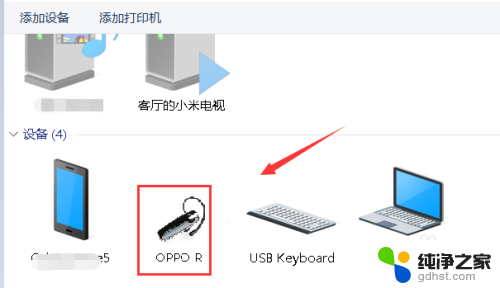
9.总结:
1、右键单击计算机选中属性。
2、属性界面点击控制面板--硬件与声音。
3、点击添加设备,耳机进入配对模式。
4、搜索到蓝牙耳机点击下一步配对。
5、系统安装驱动程序,返回设备界面即可看到连接成功的蓝牙耳机!
以上就是Win7电脑如何连接蓝牙无线耳机的全部内容,如果您遇到类似问题,可以参考本文中介绍的步骤进行修复,希望对大家有所帮助。
- 上一篇: 怎样解开电脑开机密码win7
- 下一篇: win7进去安全模式按哪个键
win7电脑怎么连接蓝牙无线耳机相关教程
-
 电脑蓝牙怎么连接耳机win7
电脑蓝牙怎么连接耳机win72024-01-19
-
 怎么用蓝牙耳机连接电脑win7
怎么用蓝牙耳机连接电脑win72023-11-20
-
 win7蓝牙耳机无法连接
win7蓝牙耳机无法连接2024-01-15
-
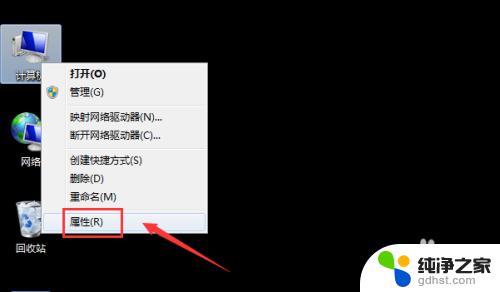 win7电脑连蓝牙耳机怎么连
win7电脑连蓝牙耳机怎么连2023-11-08
win7系统教程推荐