win7找不到罗技蓝牙鼠标
win7找不到罗技蓝牙鼠标,随着科技的不断进步,无线鼠标已成为许多人使用电脑时的首选,而罗技蓝牙鼠标更是备受青睐,有时候我们可能会遇到一个令人沮丧的问题——在使用Win7系统的电脑上无法识别罗技蓝牙鼠标。这个问题可能会妨碍我们的工作效率和使用体验。要解决这个问题,我们需要按照一系列步骤进行操作。让我们一起来了解一下如何解决这个烦人的问题。
1、在电脑左下角点击【开始】图标,然后点击打开【控制面板】。
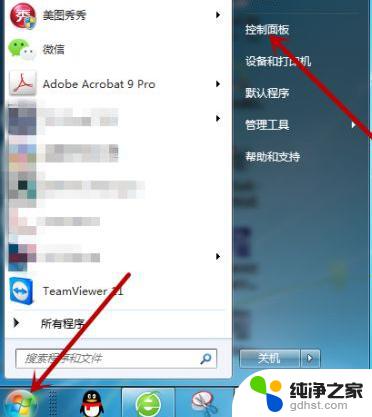
2、控制面板里点击【系统和安全】。
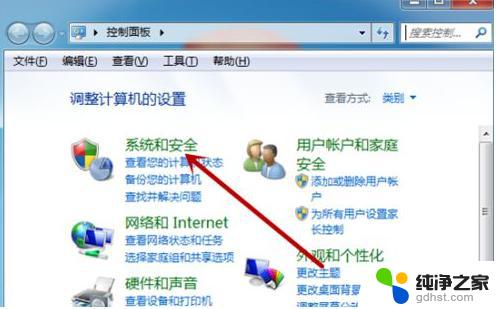
3、接着在系统和安全设置中点击打开【管理工具】。
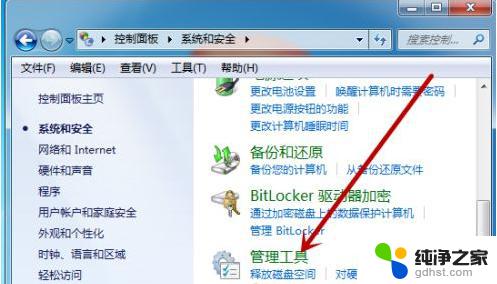
4、鼠标双击打开管理工具中的【服务】工具。
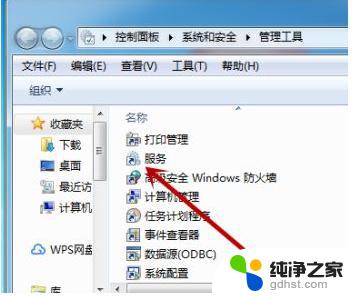
5、在服务中找到【Bit Locker Drive Encryption Service】,这个是蓝牙。如果状态里没有显示启动就点击这个服务。
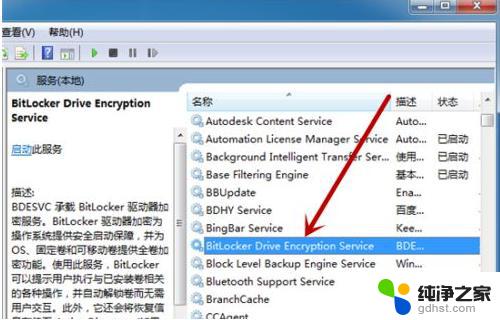
6、然后点击【启动】来打开蓝牙程序。
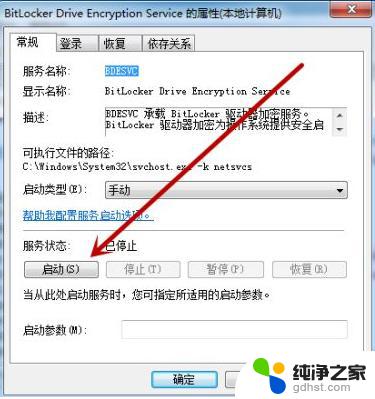
方法二:检查蓝牙驱动
1、鼠标右击【计算机】,然后点击【属性】。

2、然后在计算机系统中点击打开左侧的【设备管理器】。
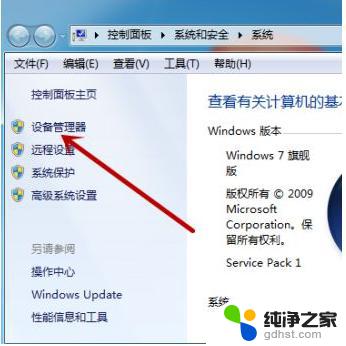
3、在设备管理器中点击【Bluetooth无线收发器】,然后鼠标右击下方的【Generic Bluetooth Adapter】。
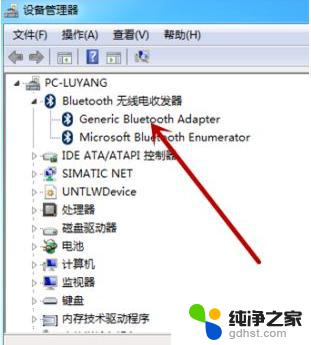
4、接着点击【更新驱动程序软件】。
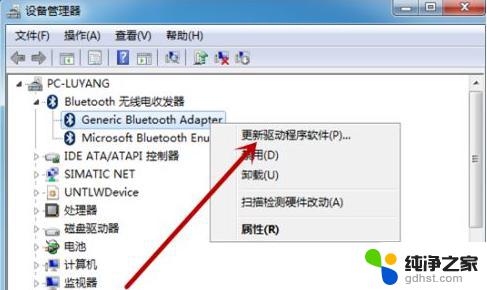
5、然后点击第一个自动更新驱动程序,这样保证蓝牙的驱动正确。
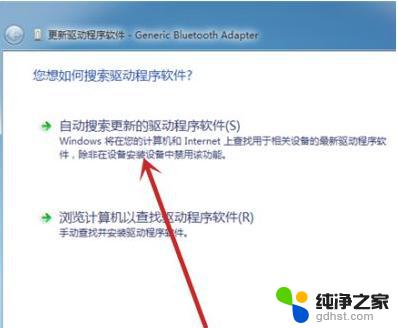
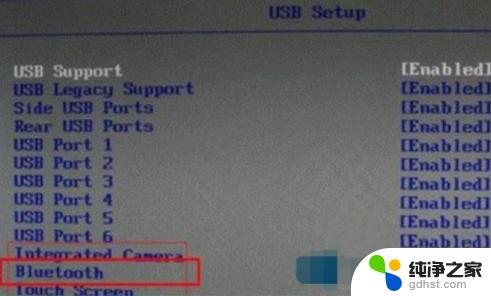
以上是解决Win7无法找到罗技蓝牙鼠标的全部内容,如果您遇到此类问题,可以根据小编提供的方法进行解决,希望对您有所帮助。
- 上一篇: win7查看内存条型号
- 下一篇: win7系统专业版英文改为中文
win7找不到罗技蓝牙鼠标相关教程
-
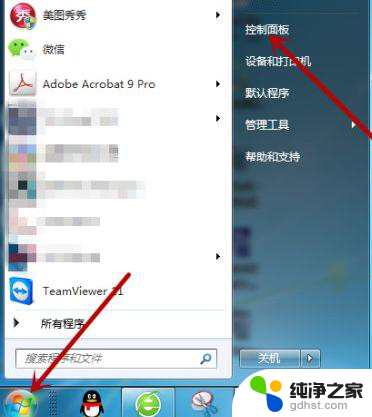 win7蓝牙鼠标搜索不到
win7蓝牙鼠标搜索不到2023-12-09
-
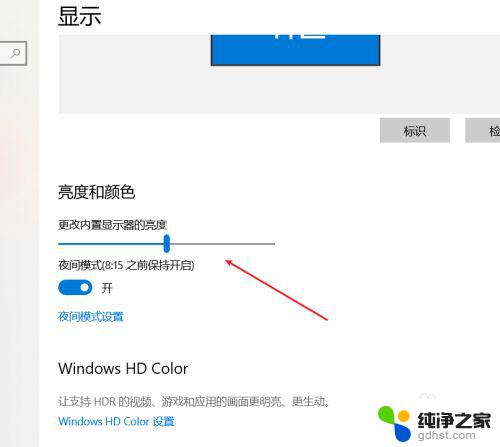 win7调节屏幕亮度怎么找不到
win7调节屏幕亮度怎么找不到2024-03-07
-
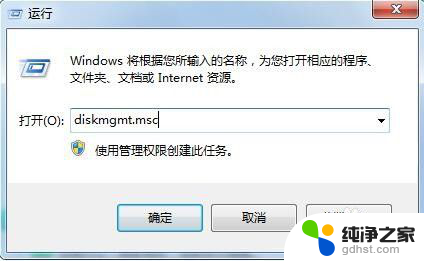 win7找不到硬盘完美解决方法
win7找不到硬盘完美解决方法2024-02-19
-
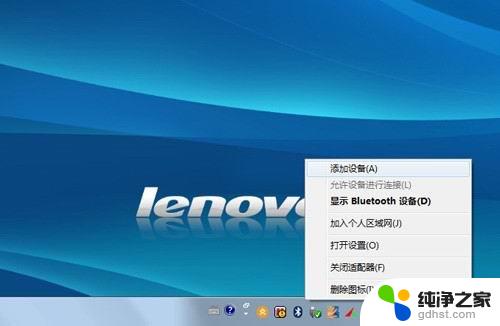 小米无线鼠标连win7
小米无线鼠标连win72024-01-31
win7系统教程推荐