win7怎么蓝牙连接耳机
更新时间:2023-11-07 14:36:48作者:xiaoliu
win7怎么蓝牙连接耳机,蓝牙耳机是现代科技带来的便利神器之一,它不仅可以让我们摆脱繁琐的有线连接,还能提供高品质的音频体验,对于使用Win7系统的电脑用户来说,连接蓝牙耳机并享受无线音乐的乐趣也是非常简单的。下面将为大家介绍Win7系统下连接蓝牙耳机的教程,让我们一起来探索如何轻松实现这一愿望。
具体步骤:
1.在电脑桌面,右键单击计算机,选中属性进入,如下图所示
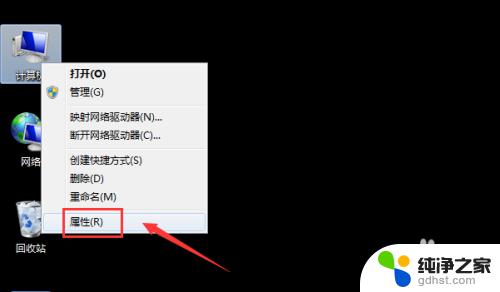
2.电脑属性界面点击控制面板主页,如下图所示
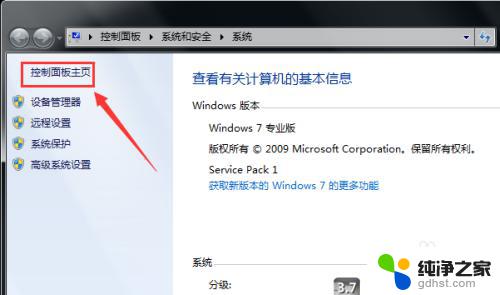
3.控制面板界面点击硬件与声音,如下图所示
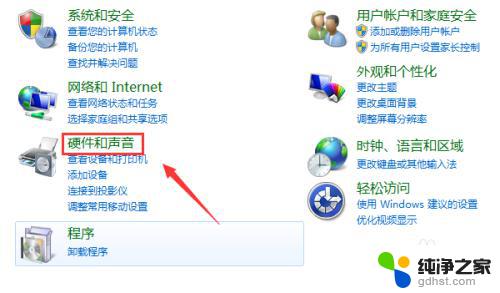
4.点击设备和打印机界面的添加设备,如下图所示
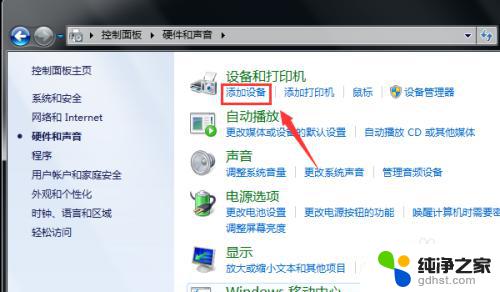
5.打开你的蓝牙耳机,进入配对模式。电脑会自动搜索到耳机,选中耳机,点击下一步,如下图所示
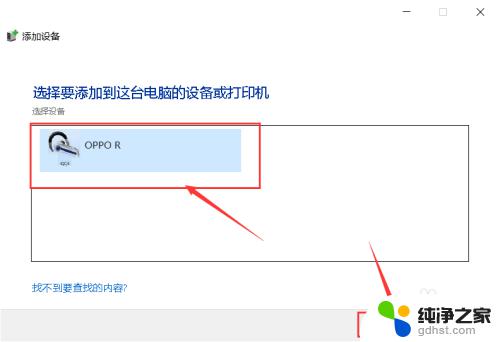
6.点击是开始自动配对,如下图所示
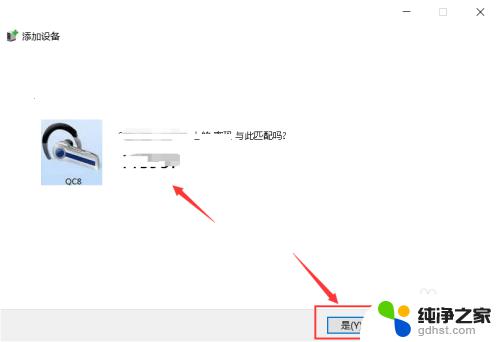
7.电脑开始自动安装驱动程序,如下图所示
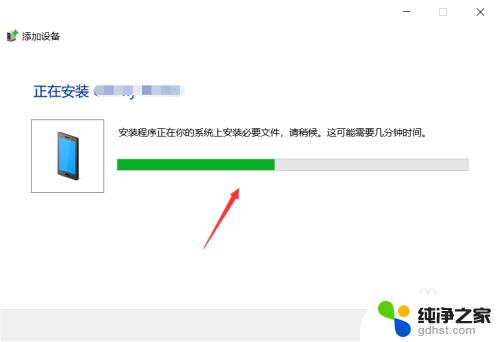
8.进入设备列表就可以看到你的蓝牙耳机设备了,如下图所示
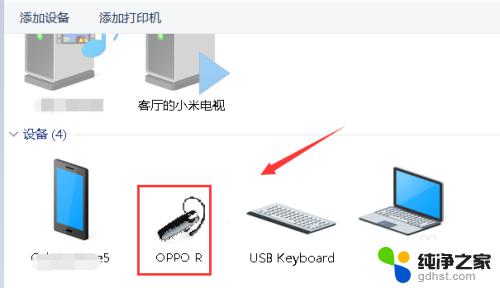
9.总结:
1、右键单击计算机选中属性。
2、属性界面点击控制面板--硬件与声音。
3、点击添加设备,耳机进入配对模式。
4、搜索到蓝牙耳机点击下一步配对。
5、系统安装驱动程序,返回设备界面即可看到连接成功的蓝牙耳机!
以上就是如何在Win7系统中连接蓝牙耳机的全部内容,如果您遇到这种情况,不妨按照本文的方法解决,希望这篇文章能对您有所帮助。
- 上一篇: windows7网络怎么连接
- 下一篇: windows7系统蓝牙在哪里
win7怎么蓝牙连接耳机相关教程
-
 电脑蓝牙怎么连接耳机win7
电脑蓝牙怎么连接耳机win72024-01-19
-
 win7电脑怎么连接蓝牙无线耳机
win7电脑怎么连接蓝牙无线耳机2024-03-06
-
 怎么用蓝牙耳机连接电脑win7
怎么用蓝牙耳机连接电脑win72023-11-20
-
 win7蓝牙耳机无法连接
win7蓝牙耳机无法连接2024-01-15
win7系统教程推荐