windows7怎么连蓝牙耳机
更新时间:2024-04-26 11:54:48作者:xiaoliu
在现代社会中蓝牙耳机已成为许多人日常生活中不可或缺的配件之一,而对于使用Windows 7操作系统的用户来说,连接蓝牙耳机可能会稍显复杂。在本文中我们将介绍如何在Windows 7系统下连接蓝牙耳机,让您轻松享受无线音乐的便利。接下来让我们一起来了解详细的连接步骤吧!
方法如下:
1.在电脑桌面,右键单击计算机,选中属性进入,如下图所示
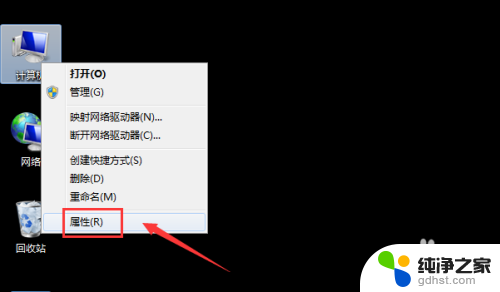
2.电脑属性界面点击控制面板主页,如下图所示
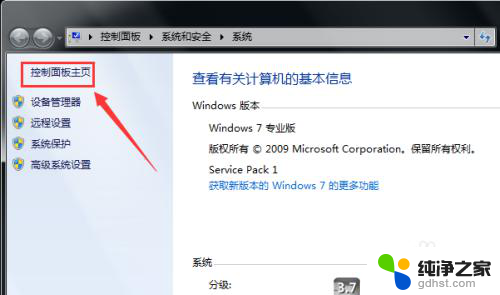
3.控制面板界面点击硬件与声音,如下图所示
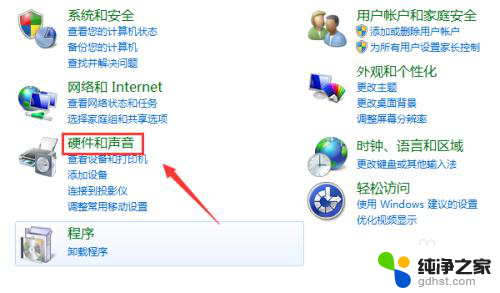
4.点击设备和打印机界面的添加设备,如下图所示
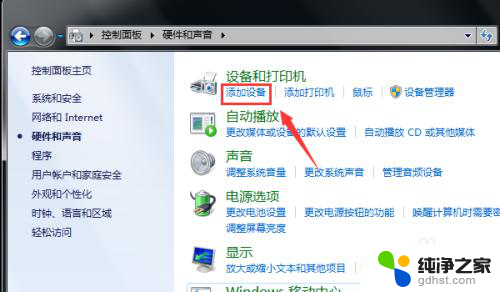
5.打开你的蓝牙耳机,进入配对模式。电脑会自动搜索到耳机,选中耳机,点击下一步,如下图所示
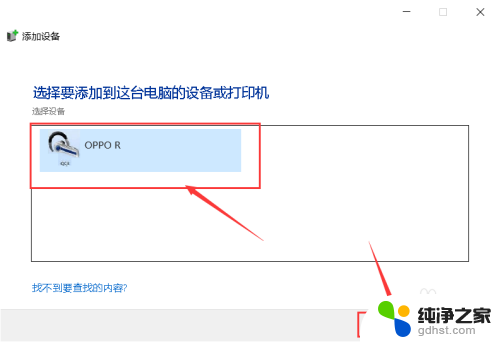
6.点击是开始自动配对,如下图所示
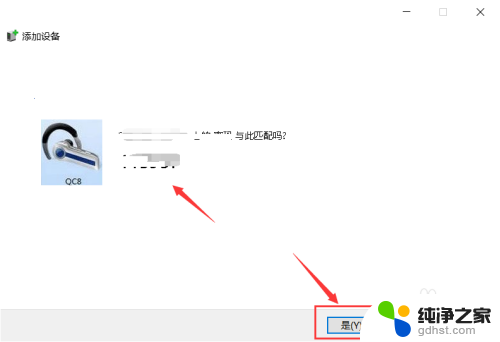
7.电脑开始自动安装驱动程序,如下图所示
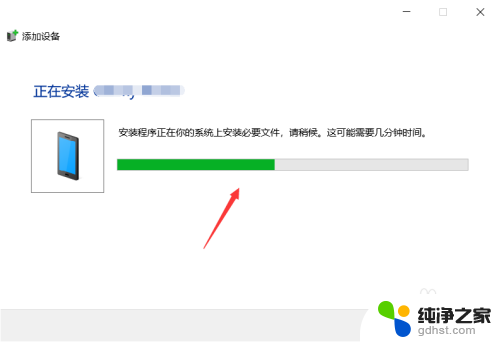
8.进入设备列表就可以看到你的蓝牙耳机设备了,如下图所示
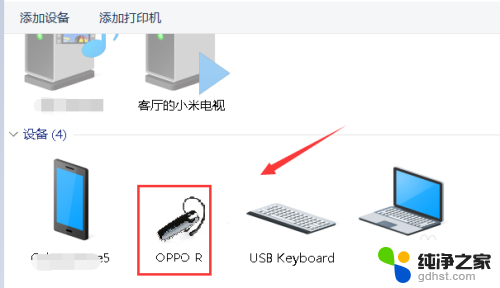
9.总结:
1、右键单击计算机选中属性。
2、属性界面点击控制面板--硬件与声音。
3、点击添加设备,耳机进入配对模式。
4、搜索到蓝牙耳机点击下一步配对。
5、系统安装驱动程序,返回设备界面即可看到连接成功的蓝牙耳机!
以上就是如何在Windows 7中连接蓝牙耳机的全部内容,如果有任何疑问,用户可以根据小编提供的方法进行操作,希望这对大家有所帮助。
- 上一篇: windows7进入安全模式怎么还原
- 下一篇: win7共享打印机搜索不到打印机
windows7怎么连蓝牙耳机相关教程
-
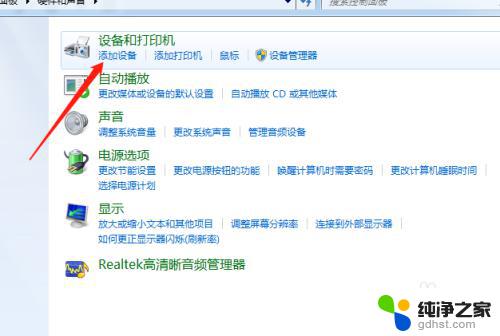 电脑windows7怎么连接蓝牙耳机
电脑windows7怎么连接蓝牙耳机2023-11-06
-
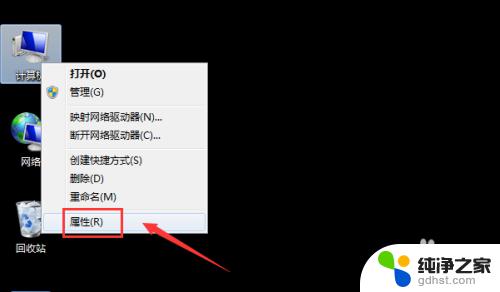 windows7怎么用电脑蓝牙连接无线耳机
windows7怎么用电脑蓝牙连接无线耳机2023-11-07
-
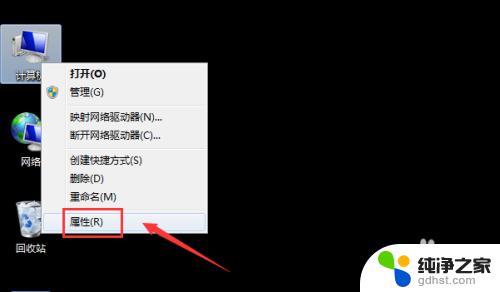 win7电脑连蓝牙耳机怎么连
win7电脑连蓝牙耳机怎么连2023-11-08
-
 电脑蓝牙怎么连接耳机win7
电脑蓝牙怎么连接耳机win72024-01-19
win7系统教程推荐